Hogyan válogassunk mezőlistát az elforduló táblába?
Amikor létrehozunk egy pivot táblázatot az Excelben, a Mezőlista mezői alapértelmezés szerint ugyanabban a sorrendben vannak rendezve, a forrásadatokkal, mint az alábbi képernyőképen látható. Valójában a mezőket ábécé sorrendbe is rendezhetjük, hogy könnyen és gyorsan megtaláljuk az adott mezőket. További részletekért olvassa el ezt a cikket.
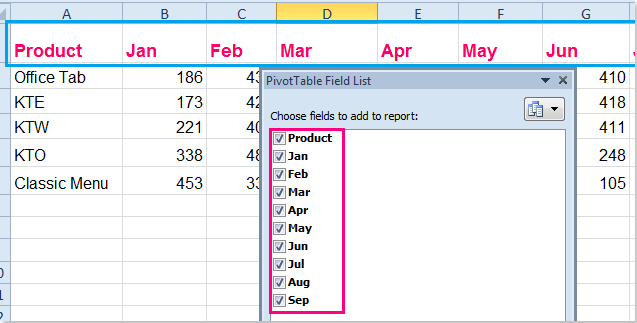
A mezőlista ábécé szerinti rendezése az Excel kimutató táblázatában
 A mezőlista ábécé szerinti rendezése az Excel kimutató táblázatában
A mezőlista ábécé szerinti rendezése az Excel kimutató táblázatában
A mezők sorrendjének megváltoztatásához a forrásadatok sorrendjében ábécé sorrendjébe csak a következő műveleteket kell végrehajtania:
1. Kattintson a jobb gombbal a forgatótábla bármelyik cellájára, és válassza a lehetőséget PivotTable-beállítások a helyi menüből lásd a képernyőképet:

2. Az PivotTable-beállítások párbeszédpanelen kattintson a gombra kijelző fülre, és jelölje be az S elemetA-tól Z-ig tól Mezőlista szakasz, lásd a képernyőképet:

3. Ezután kattintson OK ennek a párbeszédpanelnek a bezárásához, és most a PivotTable mezőlista ábécé sorrendbe kerültek.

típus: Ha rendelkezik Excel 2013-mal, van egy egyszerű eszköz a mezők rendezéséhez PivotTable mező ablaktábla. Kattintson a pivot táblázat egyik cellájára a PivotTable mező panelre, majd kattintson a gombra Eszközök nyíl a jobb felső sarokban PivotTable-mezők Pane, majd kattintson Rendezés A-tól Z-ig opció a felugró listából, lásd a képernyőképet:
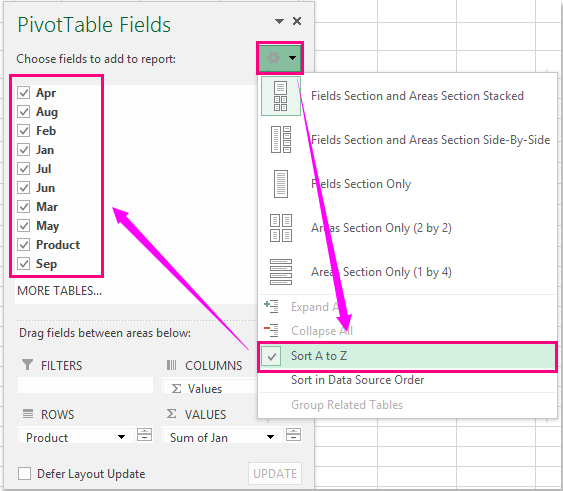
Megjegyzések: Ha vissza akarja állítani a mezőlistát az eredeti sorrendbe, válassza a lehetőséget Rendezés adatforrás sorrendben opciót.
Kapcsolódó cikkek:
Hogyan rendezhetem az adatokat balról jobbra az elfordulási táblázatban?
Hogyan válogathat az egyéni listarenddel az elforduló táblázatban?
A legjobb irodai hatékonyságnövelő eszközök
Töltsd fel Excel-készségeidet a Kutools for Excel segítségével, és tapasztald meg a még soha nem látott hatékonyságot. A Kutools for Excel több mint 300 speciális funkciót kínál a termelékenység fokozásához és az időmegtakarításhoz. Kattintson ide, hogy megszerezze a leginkább szükséges funkciót...

Az Office lap füles felületet hoz az Office-ba, és sokkal könnyebbé teszi a munkáját
- Füles szerkesztés és olvasás engedélyezése Wordben, Excelben és PowerPointban, Publisher, Access, Visio és Project.
- Több dokumentum megnyitása és létrehozása ugyanazon ablak új lapjain, mint új ablakokban.
- 50% -kal növeli a termelékenységet, és naponta több száz kattintással csökkenti az egér kattintását!

