Hogyan lehet szöveget vagy üzenetet bevinni / megjeleníteni, ha az cellák üresek az Excelben?
A munkalapon néha vannak üres cellák. Érdemes jeleznie önmagát vagy ezeknek az üres celláknak az olvasóit szöveg vagy üzenet megjelenítésével. Könnyű megtalálni egy üres cellát, és beírni a megjelenítő szöveget, de mi van, ha több üres cella? Ebben a cikkben bemutatom a szöveg / üzenet bevitelének vagy megjelenítésének számos módját, ha az cellák üresek az Excelben.
- Írja be vagy jelenítse meg a szöveget, ha a cellák üresek, a Ugrás a speciális paranccsal
- Írja be vagy jelenítse meg a szöveget, ha a cellák üresek az IF funkcióval
- Írjon be vagy jelenítsen meg szöveget, ha a cellák üresek a Kutools for Excel segítségével
Írja be vagy jelenítse meg a szöveget, ha a cellák üresek, a Ugrás a speciális paranccsal
Ez a módszer megmutatja, hogyan lehet megtalálni és kiválasztani az összes üres cellát egy adott tartományban, majd kötegelt módon beírni egy adott szöveget ezekbe a cellákba.
1. Válassza ki azt a tartományt, amelybe beírja vagy megjeleníti a szöveget, ha a cellák üresek.
2. Kattintson az Kezdőlap > Keresés és kiválasztás > Lépjen a Speciális oldalra.
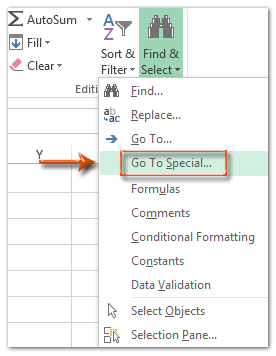
3. A Megnyitás speciális párbeszédpanelen csak a Üresek opciót, és kattintson a OK gombot.
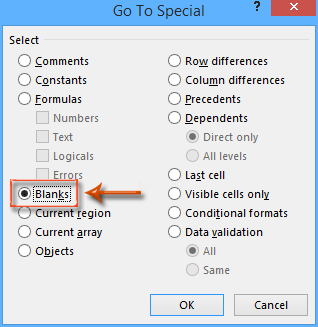
Most az adott tartomány összes üres cellája kijelölésre kerül egyszerre.
4. Írja be a megjeleníteni kívánt szöveget üres cellába, majd nyomja meg a Ctrl + belép gombokat egyszerre.
Ezután az adott tartomány összes üres cellája megjeleníti a konkrét szöveget.
Könnyen kitöltheti az üres cellákat értékekkel az Excel alatt / alatt / jobb / bal oldalon
Kutools az Excelhez Töltse ki az üres cellákat segédprogram segítségével az Excel felhasználók könnyedén kitölthetik az összes üres cellát a megadott tartományban lévő / lenti / jobb / bal bal értékekkel. Ez a segédprogram támogatja az üres cellák rögzített szöveges karakterlánccal vagy számmal történő kitöltését is.
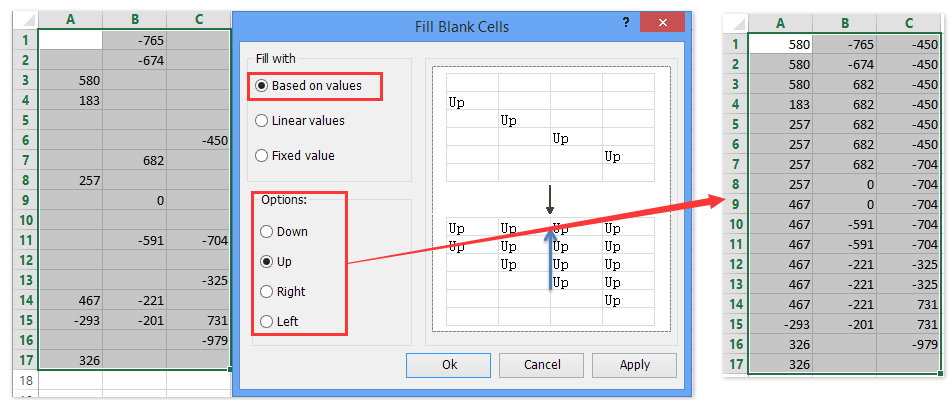
Kutools az Excel számára - Töltse fel az Excelt több mint 300 alapvető eszközzel. Élvezze a teljes funkcionalitású 30 napos INGYENES próbaverziót hitelkártya nélkül! Szerezd meg most
Írja be vagy jelenítse meg a szöveget, ha a cellák üresek az IF funkcióval
Ha át tudja másolni az adott tartományt az Excel más helyeire, akkor az IF függvényt alkalmazhatjuk szöveg beírásához vagy megjelenítéséhez, ha a cellák könnyen üresek az adott tartományban.
Válasszon egy üres cellát, írja be a képletet = IF (A1 = "", "NINCS ADAT", A1), majd húzza a Fill Handle-t a kívánt tartományba. Lásd a következő képernyőképet:
Jegyzet: A képletben = IF (A1 = "", "NINCS ADAT", A1), A1 az eredeti tartomány első cellája, és a "NINCS ADAT" az a konkrét szöveg / üzenet, amelyet üres cellákban szeretne megjeleníteni.

Írjon be vagy jelenítsen meg szöveget, ha a cellák üresek a Kutools for Excel segítségével
Ha van Kutools az Excel számára telepítve van, alkalmazhatja azt Töltse ki az üres cellákat funkció szöveg beírásához vagy megjelenítéséhez, ha a cellák üresek az Excel egy meghatározott tartományában.
Kutools az Excel számára - Töltse fel az Excelt több mint 300 alapvető eszközzel. Élvezze a teljes funkcionalitású 30 napos INGYENES próbaverziót hitelkártya nélkül! Szerezd meg most
1. Válassza ki azt a tartományt, ahová a szöveget be szeretné írni vagy megjeleníteni, ha a cellák üresek.
2. Kattintson az Kutools > Helyezze be az Eszközök lehetőséget > Töltse ki az üres cellákat.

3. A felbukkanó üres cellák kitöltése párbeszédpanelen ellenőrizze a Rögzített érték opciót a Kitöltött érték mezőbe írja be az üres cellákban megjeleníteni kívánt szöveget, majd kattintson a gombra Ok gomb. Lásd a fenti képernyőképet:
Ezután az adott tartomány összes üres cellája egyszerre jeleníti meg az adott szöveget / üzenetet.
Kutools az Excel számára - Töltse fel az Excelt több mint 300 alapvető eszközzel. Élvezze a teljes funkcionalitású 30 napos INGYENES próbaverziót hitelkártya nélkül! Szerezd meg most
Demó
Kapcsolódó cikkek
Hogyan lehet megakadályozni a mentést, ha egy adott cella üres az Excelben?
Hogyan lehet kiemelni a sort, ha a cella szöveget / értéket / üreset tartalmaz az Excelben?
Hogyan nem lehet kiszámolni (figyelmen kívül hagyni a képletet), ha az cellák üresek az Excelben?
Hogyan kell használni az IF függvényt az AND, OR, és NEM az Excelben?
Hogyan jelenítsük meg a figyelmeztető / figyelmeztető üzeneteket, ha az cellák üresek az Excelben?
Hogyan lehet törölni a sorokat, ha a cellák üresek az Excel hosszú listájában?
A legjobb irodai hatékonyságnövelő eszközök
Töltsd fel Excel-készségeidet a Kutools for Excel segítségével, és tapasztald meg a még soha nem látott hatékonyságot. A Kutools for Excel több mint 300 speciális funkciót kínál a termelékenység fokozásához és az időmegtakarításhoz. Kattintson ide, hogy megszerezze a leginkább szükséges funkciót...

Az Office lap füles felületet hoz az Office-ba, és sokkal könnyebbé teszi a munkáját
- Füles szerkesztés és olvasás engedélyezése Wordben, Excelben és PowerPointban, Publisher, Access, Visio és Project.
- Több dokumentum megnyitása és létrehozása ugyanazon ablak új lapjain, mint új ablakokban.
- 50% -kal növeli a termelékenységet, és naponta több száz kattintással csökkenti az egér kattintását!
