Hogyan lehet megváltoztatni / szerkeszteni a kimutatási diagram adatforrását / tengelyét / jelmagyarázatát az Excelben?
Lehet, hogy észrevette, hogy a kimutatási diagram nem támogatja a felhasználókat az adatforrás megváltoztatásában az Excelben. Bizonyos esetekben azonban meg kell változtatnia a kimutatási diagram adatforrását. Ez a cikk megmutatja, hogyan lehet megváltoztatni a kimutatási diagram adatforrását, és hogyan lehet megváltoztatni a kimutatási diagram tengelyét és jelmagyarázatait az Excelben is.
- A Pivot Chart tengelyének / jelmagyarázatának módosítása az Excelben
- A Pivot Chart adatforrásának módosítása / szerkesztése az Excelben
Az Excel kimutatási tengelyének / jelmagyarázatainak módosítása vagy szerkesztése
Valójában nagyon könnyű megváltoztatni vagy szerkeszteni a kimutatási diagram tengelyét és jelmagyarázatát az Excel fájljegyzékében. És a következőket teheti:
1. lépés: Jelölje ki a tengelyét és jelmagyarázatát módosítani kívánó kimutatási diagramot, majd a Iktatott lista gombot a Elemez Tab.

Megjegyzések: Alapértelmezés szerint a mezőlista ablaktábla megnyílik, amikor az elforduló diagramra kattint.
2 lépés: Menjen a Tengely (kategóriák) szakasz vagy Jelmagyarázat (sorozat) szakaszban a Fájllista panelen húzza ki az összes mezőt a Mezőlista ablaktáblából.
Ekkor látni fogja, hogy az összes tengely vagy jelmagyarázat eltávolításra kerül a kimutatási diagramból.
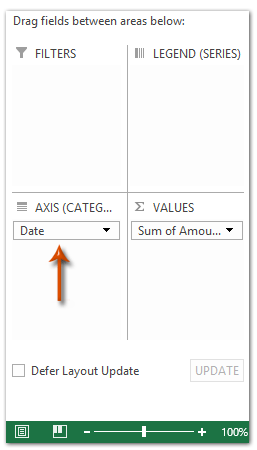
3. lépés: Most menjen a Válassza ki a jelentéshez hozzáadni kívánt mezőket szakaszban a Mezőlista ablaktáblán húzza a fájlt a Tengely (kategóriák) section vagy Jelmagyarázat (sorozat) szakasz.
Megjegyzések: Jobb egérgombbal kattintson a mezőre, és kiválaszthatja Hozzáadás a tengelymezőkhöz (kategóriák) or Hozzáadás a Jelmagyarázat mezőkhöz (sorozat) a jobb gombbal a menüből.

A Pivot Chart adatforrásának módosítása / szerkesztése az Excelben
Ha meg akarja változtatni a kimutatási diagram adatforrását az Excel programban, meg kell szakítania a kapcsolatot a kimutatási diagram és a kimutatási táblázat forrásadatai között, majd hozzá kell adnia egy adatforrást hozzá. És a következőket teheti:
1. lépés: Jelölje ki a kimutatási diagramot, amelyen megváltoztatja az adatforrását, és vágja le a gombbal Ctrl + X gombokat egyszerre.
2. lépés: Hozzon létre egy új munkafüzetet a Ctrl + N gombokat egyszerre, majd a megnyomásával illessze be a kivágott kimutatási diagramot ebbe az új munkafüzetbe Ctrl + V gombokat egyidejűleg.
3. lépés: Most vágja ki a kimutatási diagramot az új munkafüzetből, majd illessze be az eredeti munkafüzetbe.
4. lépés: Kattintson a jobb gombbal a beillesztett kimutatási diagramra az eredeti munkafüzetben, és válassza ki a elemet Adatok kiválasztása a jobb gombbal a menüből.
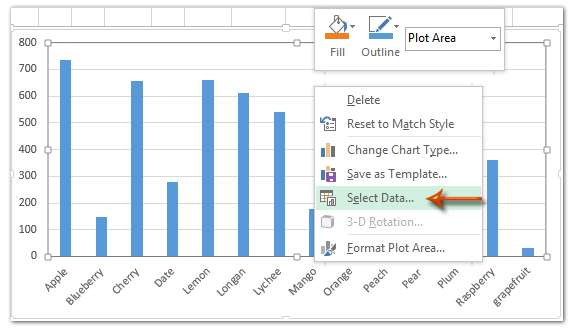
5. lépés: Az Adatforrás kijelölése párbeszédpanelen dobja a kurzort a Diagram adattartománya négyzetet, majd jelölje ki az új forrásadatokat a munkafüzetben, majd kattintson a gombra OK gombot.

Eddig a Pivot Chart adatforrása már megváltozott.
A legjobb irodai hatékonyságnövelő eszközök
Töltsd fel Excel-készségeidet a Kutools for Excel segítségével, és tapasztald meg a még soha nem látott hatékonyságot. A Kutools for Excel több mint 300 speciális funkciót kínál a termelékenység fokozásához és az időmegtakarításhoz. Kattintson ide, hogy megszerezze a leginkább szükséges funkciót...

Az Office lap füles felületet hoz az Office-ba, és sokkal könnyebbé teszi a munkáját
- Füles szerkesztés és olvasás engedélyezése Wordben, Excelben és PowerPointban, Publisher, Access, Visio és Project.
- Több dokumentum megnyitása és létrehozása ugyanazon ablak új lapjain, mint új ablakokban.
- 50% -kal növeli a termelékenységet, és naponta több száz kattintással csökkenti az egér kattintását!
