Hogyan lehet megtalálni az elnevezett tartomány referenciát az Excelben?
Az Excelben általában megnevezünk egy tartományt a képlet vagy a referencia egyszerű alkalmazásához, de ha több megnevezett tartomány van egy munkafüzetben, hogyan lehet gyorsan megtalálni és azonosítani a megnevezett tartomány cellahivatkozását? Itt elmondok néhány gyors trükköt, amellyel gyorsan megtalálhatja az Excel nevű tartomány relatív cellahivatkozását.
Keresse meg a megnevezett tartományt a Névkezelő segítségével
Gyorsan megtalálja és azonosíthatja a megnevezett tartományt a Navigációs ablak segítségével ![]()
Keresse meg a megnevezett tartományt a Névkezelő segítségével
Itt található az Névkezelő nevű funkció az Excelben, amely létrehozhat, törölhet és szerkeszthet egy megnevezett tartományt, valamint segíthet megnézni a megnevezett tartomány cellahivatkozását.
Csak meg kell tartani Ctrl majd nyomja meg a gombot F3 kulcs, az Névkezelő ablak kinyílik, és láthatja, hogy az összes rangsorolt név fel van sorolva, és alatt Utal rá lapon vannak a relatív cellahivatkozások. Lásd a képernyőképet:

De ezzel a funkcióval csak megnézheti a cellahivatkozást, de nem tud gyorsan átmenni a relatív cellákhoz. Most bemutatok Önnek egy erőteljes ablaktáblát, amely nemcsak fel tudja sorolni az összes nevet, hanem azonosíthatja a megnevezett tartomány cellahivatkozását és automatikusan kiválaszthatja őket.
Gyorsan megtalálja és azonosíthatja a megnevezett tartományt a Navigációs ablak segítségével
Képzelte már, hogy az összes megnevezett tartomány fel van sorolva egy ablaktáblán, és amikor rákattint valaki megnevezett tartományra, a relatív cella hivatkozás megjelenik és kiválasztásra kerül? A navigációs ablak of Kutools az Excel számára meg tudod csinálni.
30Telepítése után Kutools for Excel, kérjük, tegye a következőket:(Töltse le ingyen a Kutools for Excel programot most!)
1. Kattintson a gombra Kutools > Navigáció, majd egy panel jelenik meg az aktuális munkafüzet bal oldalán. Lásd a képernyőképet:
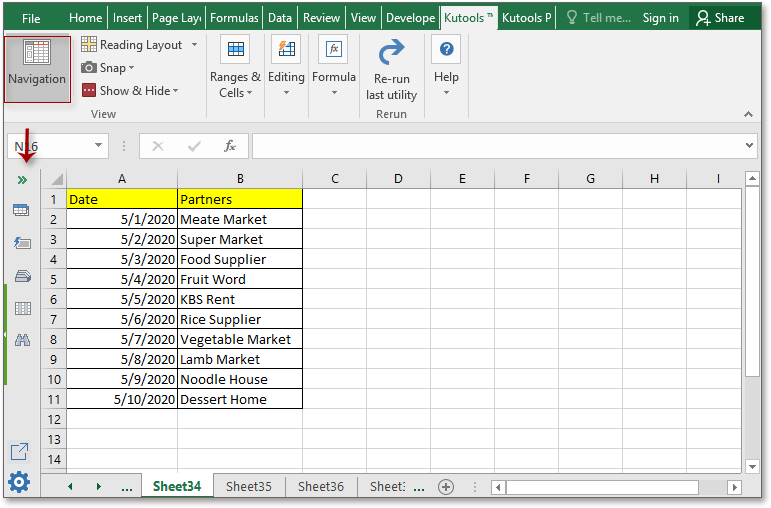
Jegyzet: Alapértelmezés szerint a Navigációs panel aktiválva van, és minden munkalap bal oldalán látható.
2. A panelen kattintson a gombra Névkezelő az ablaktábla gombjával a Névkezelő rész, akkor az aktuális munkafüzet összes neve felsorolásra került az ablaktáblában, a névre kattintva gyorsan átugorhat a névtartományba. Képernyőképek megtekintése: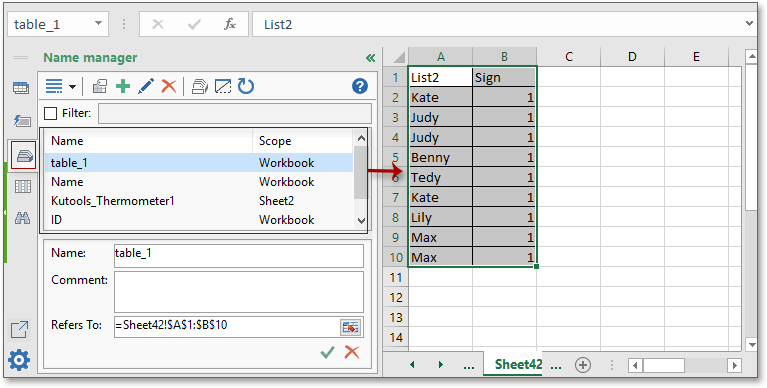
Szükség szerint szerkesztheti a kijelölt nevet, hozzáadhat vagy eltávolíthat neveket.
Valójában a Navigációs ablaktábla erőteljes használata ennél több, a Munkafüzet és lap rész segíthet a váltás két lap között, az Automatikus szöveg része lehetővé teszi az általában használt diagram, képlet, szövegtartomány vagy képek összegyűjtését. Az oszloplista felsorolhatja az összes megnyitott munkafüzet által használt oszlopcímet. Ha többet szeretne megtudni erről a hasznos ablaktábláról, kattintson a gombra itt. De azt javaslom, hogy ha érdekli ez a szolgáltatás, akkor megteheti ingyenesen letölthető Kutools for Excel és megpróbálja egyedül használni? A Kutools for Excel ingyenes az első 30 napban. Ígérem, hogy ezt szeretni fogja, mert a navigációs ablak csak a Kutools for Excel tippje.
A Navigációs panelen ezt megteheti:
Válasszon relatív cellahivatkozást, ha megad egy megnevezett tartományt az Excelben
Megtalálja és meghatározza a munkafüzet elnevezett tartományait
A legjobb irodai hatékonyságnövelő eszközök
Töltsd fel Excel-készségeidet a Kutools for Excel segítségével, és tapasztald meg a még soha nem látott hatékonyságot. A Kutools for Excel több mint 300 speciális funkciót kínál a termelékenység fokozásához és az időmegtakarításhoz. Kattintson ide, hogy megszerezze a leginkább szükséges funkciót...

Az Office lap füles felületet hoz az Office-ba, és sokkal könnyebbé teszi a munkáját
- Füles szerkesztés és olvasás engedélyezése Wordben, Excelben és PowerPointban, Publisher, Access, Visio és Project.
- Több dokumentum megnyitása és létrehozása ugyanazon ablak új lapjain, mint új ablakokban.
- 50% -kal növeli a termelékenységet, és naponta több száz kattintással csökkenti az egér kattintását!
