Hogyan lehet nagybetűket írni az Excel minden szavának első vagy első betűjéből?
Ha feltételezzük, hogy van egy listája olyan szöveges karakterláncokról, amelyek szavai nagybetűsek, kisbetűsek vagy kis- és nagybetűkkel kevertek, ebben a helyzetben a nagybetűs cellában minden szó első betűjét meg kell adnia, mások pedig a következők képernyőkép látható. Van-e jó módja annak, hogy az Excel-ben az egyes szavak első betűjét nagybetűvel vagy nagybetűvel írja be gyorsan és egyszerűen?
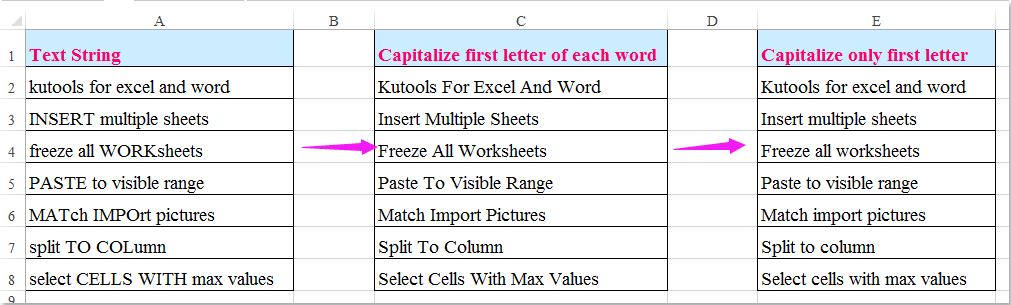
Írja nagybetűvel a cellán belüli egyes szavakat képlettel és VBA kóddal
Nagybetűs írás csak a képlettel rendelkező cellában
A Kutools for Excel segítségével minden szó első betűjét vagy csak az első betűt írja nagybetűvel
 Írja nagybetűvel a cellán belüli egyes szavakat képlettel és VBA kóddal
Írja nagybetűvel a cellán belüli egyes szavakat képlettel és VBA kóddal
A cellában minden szó első betűjének nagybetűs írásához használja a Proper függvényt vagy egy egyszerű VBA kódot. Kérjük, tegye a következőket:
1. módszer: Megfelelő funkció:
1. Írja be ezt a képletet: = TULAJDONSÁG (A2) egy üres cellába az adatok mellett, például B2, lásd a képernyőképet:
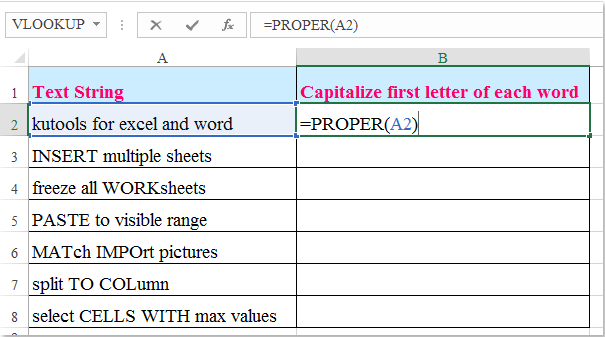
2. Ezután húzza lefelé a kitöltő fogantyút azokra a cellákra, amelyeken alkalmazni kívánja ezt a képletet, és láthatja, hogy a cellában minden szó első betűje nagybetűs. Lásd a képernyőképet:
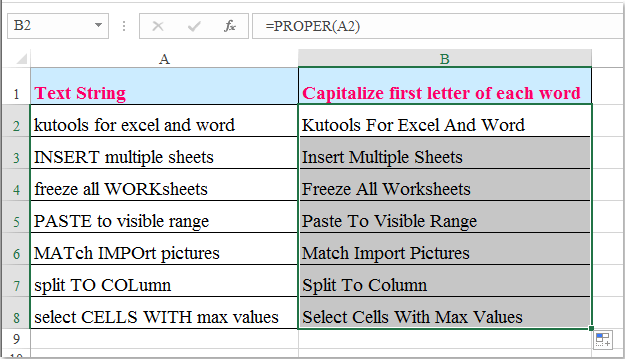
2. módszer: VBA kód:
A következő VBA-kód segíthet abban is, hogy a cellában minden szó első betűjét nagybetűvel írja.
1. Kérem, tartsa lenyomva ALT + F11 billentyűk megnyitásához Microsoft Visual Basic for Applications ablak.
2. Kattints betétlap > Modulok, és illessze be a következő kódot a Modulok Ablak.
VBA-kód: A cellában minden szó első betűjét írjuk nagybetűvel
Sub Proper_Case()
'Updateby20150428
Dim x As Range
Dim Workx As Range
On Error Resume Next
xTitleId = "KutoolsforExcel"
Set Workx = Application.Selection
Set Workx = Application.InputBox("Range", xTitleId, Workx.Address, Type:=8)
For Each x In Workx
x.Value = Application.Proper(x.Value)
Next
End Sub
3. Ezután nyomja meg a gombot F5 kulcs a kód végrehajtásához, és a felbukkanó párbeszédpanelen válassza ki a használni kívánt adattartományt, lásd a képernyőképet:
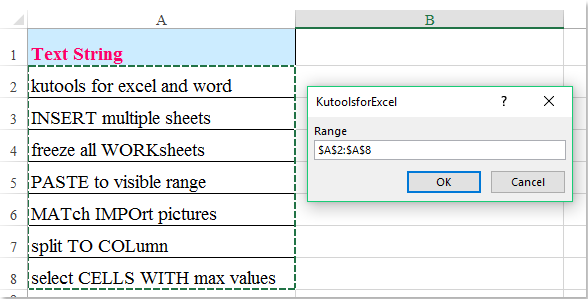
4. Kattintson a gombra OK gombra, a cellákban minden szó első betűje nagybetűvé vált.
Nagybetűs írás csak a szöveg karakterlánc celláiban az egyes szavak első betűjét vagy az első betűjét
A rendszer segítségével a Kutools for Excels Változás segédprogram segítségével gyorsan megváltoztathatja a szöveges karakterláncokat nagybetűkre, kisbetűkre, helyes betűkre, mondatokra és így tovább. Kattintson a Kutools for Excel letöltéséhez!
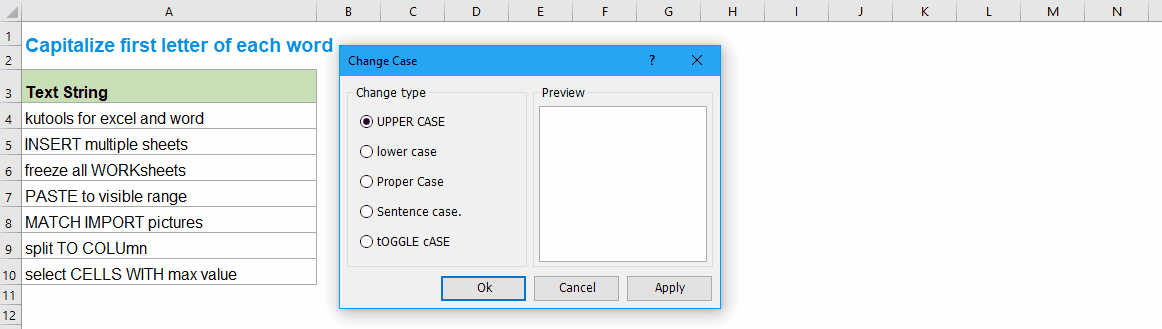
 Nagybetűs írás csak a képlettel rendelkező cellában
Nagybetűs írás csak a képlettel rendelkező cellában
Előfordul, hogy csak az első betűt akarja nagybetűvé tenni, és a cellában lévő többi betűt kisbetűvel kívánja kezelni. Valójában itt van egy képlet, amely jót tehet ennek a feladatnak a megoldásában.
1. Írja be ezt a képletet egy üres cellába az adatok mellett, = FELSŐ (BAL (BAL (A2,1)) & ALACSONY (JOBB (A2, LEN (A2) -1)), lásd a képernyőképet:

2. Ezután húzza a kitöltő fogantyút arra a cellatartományra, amelyet tartalmazni kíván a képlet, és csak a cellák első betűje lett nagybetű. Lásd a képernyőképet:

 A Kutools for Excel segítségével minden szó első betűjét vagy csak az első betűt írja nagybetűvel
A Kutools for Excel segítségével minden szó első betűjét vagy csak az első betűt írja nagybetűvel
Ha van Kutools az Excel számára, Annak Változás funkcióval gyorsan nagybetűket írhat minden szó első betűjéről és csak egy cellában.
| Kutools az Excel számára : több mint 300 praktikus Excel-bővítménnyel, ingyenesen, korlátozás nélkül, 30 nap alatt kipróbálható. |
Telepítése után Kutools az Excel számára, kérjük, tegye a következőket:
1. Válassza ki a használni kívánt adattartományt.
2. Kattints Kutools > szöveg > Változás, lásd a képernyőképet:
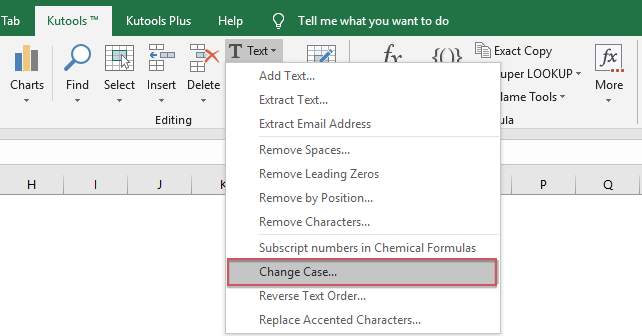
3. Az Változás párbeszédpanelt, ha kiválasztja Megfelelő eset, minden szó első betűje nagybetűs lesz, lásd a képernyőképet:

Ha úgy döntesz Büntetés ügy, csak a szöveges karakterláncok első betűje kerül nagybetűvé a következő képernyőkép szerint:

Töltse le és ingyenes próbaverziója a Kutools for Excel programhoz most!
 Demo: A Kutools for Excel segítségével minden szó első betűjét nagybetűvel írjuk, vagy csak az első betűt
Demo: A Kutools for Excel segítségével minden szó első betűjét nagybetűvel írjuk, vagy csak az első betűt
A legjobb irodai hatékonyságnövelő eszközök
Töltsd fel Excel-készségeidet a Kutools for Excel segítségével, és tapasztald meg a még soha nem látott hatékonyságot. A Kutools for Excel több mint 300 speciális funkciót kínál a termelékenység fokozásához és az időmegtakarításhoz. Kattintson ide, hogy megszerezze a leginkább szükséges funkciót...

Az Office lap füles felületet hoz az Office-ba, és sokkal könnyebbé teszi a munkáját
- Füles szerkesztés és olvasás engedélyezése Wordben, Excelben és PowerPointban, Publisher, Access, Visio és Project.
- Több dokumentum megnyitása és létrehozása ugyanazon ablak új lapjain, mint új ablakokban.
- 50% -kal növeli a termelékenységet, és naponta több száz kattintással csökkenti az egér kattintását!
