Hogyan lehet grafikonokat GIF képként menteni vagy konvertálni az Excel programban?
Ha azt szeretné, hogy több diagram szerepeljen egy munkafüzetben, és ezeket a diagramokat GIF-képpé kívánja konvertálni vagy menteni, akkor ez az oktatóprogram szívességet tehet Önnek. Ebben a cikkben bemutatom azt a trükköt, hogy a diagramokat GIF képként mentse az Excel programba.
Grafikonok mentése vagy konvertálása GIF formátumban az Excelben
 Grafikonok mentése vagy konvertálása GIF formátumban az Excelben
Grafikonok mentése vagy konvertálása GIF formátumban az Excelben
Az Excel programban nincs olyan közvetlen módszer, amely segíthet a diagramok GIF formátumba konvertálásában. De használhat egy szívességet a Paint eszközzel vagy a Microsoft Word-szel.
Grafikon mentése GIF formátumban a Paint alkalmazással
1. Válassza ki a GIF formátumban menteni kívánt diagramot, majd nyomja meg a gombot Ctrl + C a másoláshoz, majd kattintson a gombra Rajt > Windows kiegészítők > Paint a Paint engedélyezéséhez. Lásd a képernyőképet:

2. Ezután nyomja meg a gombot Ctrl + V beilleszteni a diagramot festék, lásd a képernyőképet:
Megjegyzések: ha szükséges, folytathatja a beillesztett diagram kiválasztását a Paint eszközben, majd kattintson a gombra Kezdőlap > Termés átméretezni az új képet akkora, mint az eredeti diagram.

3. Ezután kattintson filé > Mentés másként > GIF kép, és a felbukkanó párbeszédpanelen válasszon ki egy mappát, ahová a képet el szeretné menteni, és írja be a nevet Fájlnév doboz. Képernyőképek megtekintése:


4. kettyenés Megtakarítás, majd megjelenik egy párbeszédpanel, amely emlékeztet arra, hogy a kép minősége romolhat, csak kattintson OK.

Most a kiválasztott diagram GIF képként mentésre került.
Grafikon mentése GIF képként a Word alkalmazással.
1. Válassza ki az átalakítandó diagramot GIF formátumban, majd nyomja meg az gombot Ctrl + C másolni.
2. Ezután váltson a Word-re, és kattintson a gombra Kezdőlap > Paszta > Speciális beillesztés. Aztán a Speciális beillesztés párbeszédablakban válassza ki Kép (GIF). Képernyőképek megtekintése:


3. kettyenés OK. Ezután a diagram GIF képpé lett konvertálva. Kattintson rá, és kattintson jobb gombbal a kiválasztáshoz Mentés képként mappába menteni.

Megjegyzések: A Word 2007 programban nincs a Mentés képként parancs a jobb egérgombbal kattintó menüben.
De ezekkel a módszerekkel csak egyenként menthet grafikonokat GIF formátumban. Mekkora időpazarlás, ha tucatnyi diagramra van szükség a megalkotáshoz! De a következő módszerrel ez a probléma könnyedén megoldódik.
 Grafikon vagy több diagram mentése vagy konvertálása GIF formátumban egyszerre az Export Graghics alkalmazással
Grafikon vagy több diagram mentése vagy konvertálása GIF formátumban egyszerre az Export Graghics alkalmazással
Itt van az úgynevezett szolgáltatás Exportálja a grafikát in Kutools az Excel számára segítségével gyorsan exportálhat egy diagramot vagy több diagramot GIF formátumban egy mappába.
| Kutools az Excel számára, Több mint 300 a praktikus funkciók megkönnyítik a munkáját. |
Után ingyenes Kutools for Excel telepítése, kérjük, kövesse az alábbi lépéseket a diagramok exportálásához.
1. Nyissa meg a diagramokat exportálni kívánt munkafüzetet, majd kattintson a gombra Kutools Plus > Import Export > Exportálja a grafikát. Lásd a képernyőképet:

2. Ban,-ben Exportálja a grafikát párbeszédpanelen kiválaszthatja a típusokat Típusai legördülő listából, ellenőrizze az exportálni kívánt diagramokat, és adja meg a Könyvtár mentése és válassza ki a GIF ból ből Export formátum lista. Lásd a képernyőképet.
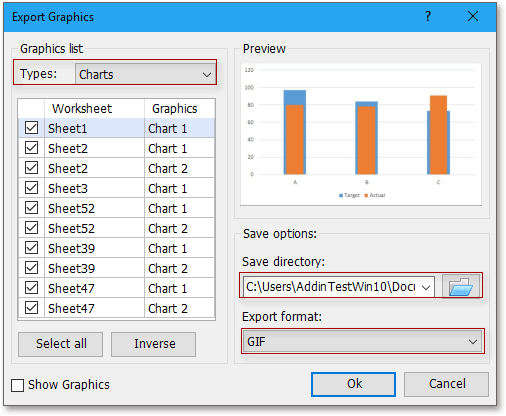
3. kettyenés Ok, és megjelenik egy párbeszédpanel, amely emlékeztet az exportált grafikák számára, csak kattintson OK bezárni.
Ezután a kiválasztott diagramokat exportáltuk a mentési könyvtárba.
A Exportálja a grafikát, exportálhat csak képeket, csak alakzatokat vagy minden típust TIF, JPEG vagy PNG formátumban. Kattintson ide az ingyenes telepítéshez.
A legjobb irodai hatékonyságnövelő eszközök
Töltsd fel Excel-készségeidet a Kutools for Excel segítségével, és tapasztald meg a még soha nem látott hatékonyságot. A Kutools for Excel több mint 300 speciális funkciót kínál a termelékenység fokozásához és az időmegtakarításhoz. Kattintson ide, hogy megszerezze a leginkább szükséges funkciót...

Az Office lap füles felületet hoz az Office-ba, és sokkal könnyebbé teszi a munkáját
- Füles szerkesztés és olvasás engedélyezése Wordben, Excelben és PowerPointban, Publisher, Access, Visio és Project.
- Több dokumentum megnyitása és létrehozása ugyanazon ablak új lapjain, mint új ablakokban.
- 50% -kal növeli a termelékenységet, és naponta több száz kattintással csökkenti az egér kattintását!
