Hogyan lehet nagybetűket írni az Excel cellájában vagy oszlopában?
A cellákba beírt összes betű nagybetűs írásához lehet, hogy kézzel kell újra beírnia őket. Ez időigényes munka közben. Ebben a cikkben bemutatjuk azokat a módszereket, amelyekkel könnyen nagybetűket írhat az Excel összes cellájában vagy oszlopában.
A cellák összes betűjét nagybetűvel írja elő
Nagybetűs írás egy tartományban VBA kóddal
A Kutools for Excel segítségével minden betűt nagybetűvel írjon a cellában vagy oszlopban
A cellák összes betűjét nagybetűvel írja elő
A képlet segítségével az összes betűt nagybetűvé írja az alábbiak szerint.
1. Jelöljön ki egy üres cellát annak a cellának a szomszédságában, amelyet nagybetűvel szeretne írni.
2. Írja be a képletet = Felső (A1) be a Formula Bar, majd nyomja meg az gombot belép kulcs.

3. Húzza a Töltse meg a fogantyút egészen az összes betű nagybetűs írásához szükséges tartományig.

Most a megadott cellákban lévő összes betű nagybetűvel jelenik meg.
Könnyen elkészítheti a teljes oszlop nagybetűjét vagy kisbetűit az Excel-ben:
A rendszer segítségével a Kutools az Excel számára's Változtassa meg Caes-t segédprogram segítségével gyorsan megváltoztathatja a szöveges karakterláncokat nagybetűkre, kisbetűkre, helyes betűkre, mondatokra és így tovább egy oszlopban az alábbi képernyőkép szerint Töltse le és próbálja ki most! (30 napos ingyenes túra)
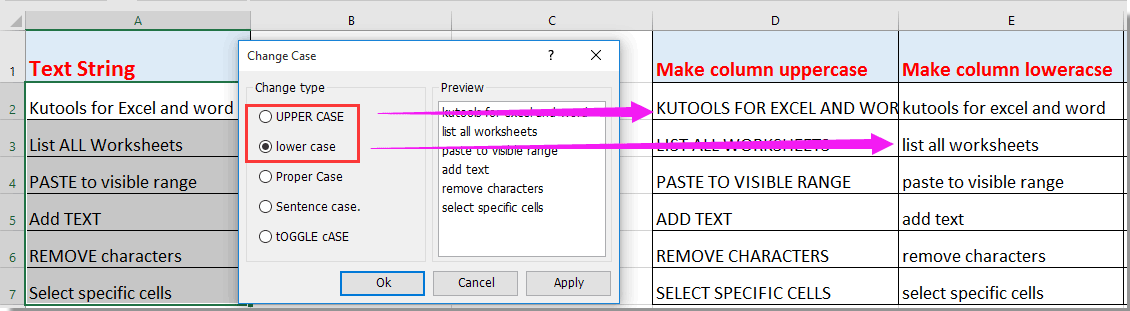
Nagybetűs írás egy tartományban VBA kóddal
A képlet módszer mellett futtathat VBA kódot a tartomány összes betűjének nagybetűs írásához.
1. nyomja meg ALT + F11 gombok egyszerre a Microsoft Visual Basic alkalmazás ablak.
2. Ban,-ben Microsoft Visual Basic alkalmazás ablakban kattintson betétlap > Modulok.
3. Másolja és illessze be a VBA kód alatt a Modul ablakba.
VBA kód: A tartomány összes betűjét nagybetűvel írja
Sub ToggleCase()
Dim Rng As Range
Dim WorkRng As Range
On Error Resume Next
xTitleId = "KutoolsforExcel"
Set WorkRng = Application.Selection
Set WorkRng = Application.InputBox("Range", xTitleId, WorkRng.Address, Type: = 8)
For Each Rng In WorkRng
Rng.Value = VBA.UCase(Rng.Value)
Next
End Sub4. A felbukkanó párbeszédpanelen válassza ki a nagybetűkkel írt tartományt, majd kattintson a gombra OK gomb. Lásd a képernyőképet:

Ezután a kiválasztott tartományban lévő összes betűt azonnal nagybetűvel írja.

A Kutools for Excel segítségével minden betűt nagybetűvel írjon a cellában vagy oszlopban
Itt mutatjuk be a Változás hasznossága Kutools az Excel számára, ezzel a segédprogrammal egyszerűen nagybetűket írhat az Excel összes kiválasztott tartományában vagy teljes oszlopában.
Alkalmazás előtt Kutools az Excel számáraKérjük, először töltse le és telepítse.
1. Válassza ki azt a tartományt vagy teljes oszlopot, amelyben nagybetűket szeretne írni, majd kattintson a gombra Kutools > szöveg > Változás. Lásd a képernyőképet:

2. Ban,-ben Változás párbeszédpanelen válassza a ikont NAGYBETŰS lehetőséget, majd kattintson a gombra OK gomb. Lásd a képernyőképet:

Most a kiválasztott tartományban vagy az egész oszlopban levő összes betű nagybetűvel jelenik meg.
Ha ingyenes (30 napos) próbaverziót szeretne kapni a segédprogramról, kattintson a letöltéshez, majd lépjen a művelet végrehajtására a fenti lépések szerint.
A legjobb irodai hatékonyságnövelő eszközök
Töltsd fel Excel-készségeidet a Kutools for Excel segítségével, és tapasztald meg a még soha nem látott hatékonyságot. A Kutools for Excel több mint 300 speciális funkciót kínál a termelékenység fokozásához és az időmegtakarításhoz. Kattintson ide, hogy megszerezze a leginkább szükséges funkciót...

Az Office lap füles felületet hoz az Office-ba, és sokkal könnyebbé teszi a munkáját
- Füles szerkesztés és olvasás engedélyezése Wordben, Excelben és PowerPointban, Publisher, Access, Visio és Project.
- Több dokumentum megnyitása és létrehozása ugyanazon ablak új lapjain, mint új ablakokban.
- 50% -kal növeli a termelékenységet, és naponta több száz kattintással csökkenti az egér kattintását!
