Hogyan lehet maximalizálni az Excel összes oszlopát?
Az Excelben az oszlopszélesség alapértelmezés szerint 8.38 karakter hosszú, de sokszor a cellákba beírt szöveges karakterláncok hosszabbak, mint ez a szabvány, ezért az oszlopokat maximalizálnunk kell a teljes szöveges karakterlánc megjelenítéséhez. Itt bemutatok több trükköt az Excel összes oszlopának maximalizálása érdekében.
Az összes oszlop maximalizálása a cellatartalom automatikus illesztéséhez
Az oszlopok maximalizálása rögzített szélességűre húzással vagy Formázással
Maximalizálja az összes oszlopot rögzített szélességűre a Kutools for Excel segítségével ![]()
 Az összes oszlop maximalizálása a cellatartalom automatikus illesztéséhez
Az összes oszlop maximalizálása a cellatartalom automatikus illesztéséhez
Ha az összes oszlopot maximalizálni szeretné, hogy automatikusan illeszkedjen a cellatartalmához, a következőket teheti:
1. Aktiválja az oszlopokat maximalizálni kívánt munkalapot, és kattintson a gombra  ennek a munkalapnak a bal felső sarkában válassza ki a teljes munkalapot, lásd a képernyőképet:
ennek a munkalapnak a bal felső sarkában válassza ki a teljes munkalapot, lásd a képernyőképet:

2. Ezután tegye a kurzort az oszlopok egyikének szélére, és kattintson rá duplán, majd az összes oszlop automatikusan a cellatartalomhoz igazodik. Képernyőképek megtekintése:


 Az oszlopok maximalizálása rögzített szélességűre húzással vagy Formázással
Az oszlopok maximalizálása rögzített szélességűre húzással vagy Formázással
Ha szükség szerint rögzített szélességűre szeretné maximalizálni az oszlopokat, húzza az oszlop szegélyét, vagy az Oszlop szélességének beállításához lépjen a Formátum lehetőségre.
Oszlop szegélyének húzása
Kattintson az aktív munkalap bal felső sarkában lévő gombra a munkalap összes cellájának kijelöléséhez, és vigye a kurzort az oszlopok egyikének szélére, majd húzza a szegélyt balra vagy jobbra, hogy megfeleljen az igényeinek. Képernyőképek megtekintése:
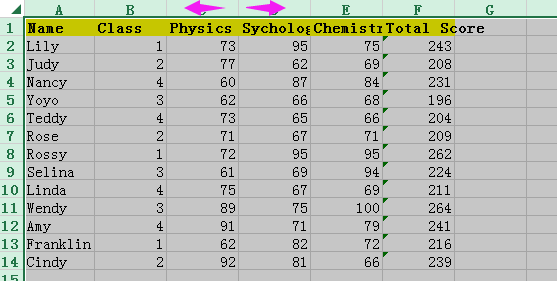

Formázza az oszlop szélességét
Jelölje ki a teljes munkalapot, majd kattintson Kezdőlap > kialakított > Oszlopszélesség. Lásd a képernyőképet:

Aztán a durranásban Oszlopszélesség párbeszédpanelen írja be a kívánt szélességet a szövegmezőbe, és kattintson OK gomb. Itt szeretnék maximalizálni 15 karaktert. Lásd a képernyőképet:
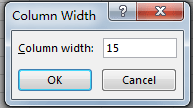
Most az összes oszlop maximalizálva van, 15 karakter hosszúságúra.

Ha maximalizálni szeretné az oszlop szélességét rögzített centiméterben, pixelben, fontban vagy hüvelykben, használhatja a Kutools for Excel alkalmazást, egy praktikus kiegészítő eszközt.
 Maximalizálja az összes oszlopot rögzített szélességűre a Kutools for Excel segítségével
Maximalizálja az összes oszlopot rögzített szélességűre a Kutools for Excel segítségével
A Kutools az Excel számára telepítve van, jelentkezhet Állítsa be a cellaméretet segédprogram a cella szélességének vagy magasságának szükség szerinti megváltoztatásához.
| Kutools az Excel számára, Több mint 300 a praktikus funkciók megkönnyítik a munkáját. |
Után ingyenes telepítés Kutools for Excel, kérjük, tegye a következőket:
1. Jelöljön ki egy üres cellát, majd nyomja meg az gombot Ctrl + A gombokkal válassza ki a teljes munkalapot, majd kattintson a gombra Kutools > kialakított > Állítsa be a cellaméretet. Lásd a képernyőképet:

2. Ezután a Állítsa be a cellaméretet párbeszédpanelen válassza ki a kívánt egységet Egységtípus szakaszban, és ellenőrizze Csak oszlopszélesség, és írja be a kívánt hosszúságszámot az alábbi szövegmezőbe. Lásd a képernyőképet:
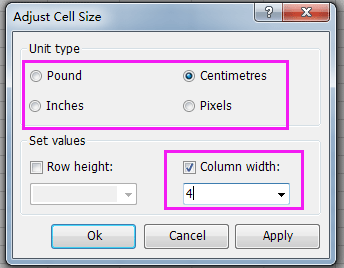
3. kettyenés Ok. Most az összes oszlopszélesség maximalizálható 4 centiméterre.

Tipp:
Ha együtt akarja megváltoztatni a sor magasságát, ellenőrizheti mindkettőt Sor magasság és a Oszlop szélesség jelölőnégyzeteket, és írja be a magasságot és a szélességet a szövegmezőkbe.
Kattintson ide, ha többet szeretne megtudni a Kutools for Excel Cell Size beállításához.
Kattintson ide a Kutools for Excel ingyenes letöltéséhez
A legjobb irodai hatékonyságnövelő eszközök
Töltsd fel Excel-készségeidet a Kutools for Excel segítségével, és tapasztald meg a még soha nem látott hatékonyságot. A Kutools for Excel több mint 300 speciális funkciót kínál a termelékenység fokozásához és az időmegtakarításhoz. Kattintson ide, hogy megszerezze a leginkább szükséges funkciót...

Az Office lap füles felületet hoz az Office-ba, és sokkal könnyebbé teszi a munkáját
- Füles szerkesztés és olvasás engedélyezése Wordben, Excelben és PowerPointban, Publisher, Access, Visio és Project.
- Több dokumentum megnyitása és létrehozása ugyanazon ablak új lapjain, mint új ablakokban.
- 50% -kal növeli a termelékenységet, és naponta több száz kattintással csökkenti az egér kattintását!
