Hogyan menthetem az egyéni celloformátumot az Excelben?
Például itt formázott egy cellát néhány speciális formátummal, és most el akarja menteni ezt az egyéni cellaformátumot, hogy később gyorsan alkalmazhassa ezt a cellaformátumot más munkalapok vagy munkafüzetek celláira. Most bemutatok néhány trükköt, amelyekkel egyéni cellát vagy tartományformátumot menthet az Excelbe.
Egyéni cellaformátum mentése a Mentés paranccsal
Mentse el az egyéni cellát a Kutools for Excel erőforráskönyvtárába
 Egyéni cellaformátum mentése a Mentés paranccsal
Egyéni cellaformátum mentése a Mentés paranccsal
Például egy cellát formázott az alábbi képernyőképen, most el akarja menteni ezt az egyéni cellamódot.
Az Excelben az egyéni celloformátum mentéséhez csak az egyéni cellák munkafüzetét mentheti el új munkafüzetekként, majd nyissa meg ezt a munkafüzetet, amikor ezt az egyéni cellaformátumot alkalmazni kell.
Az egyéni cella beállítása után kattintson a gombra filé or Iroda gomb > Mentés másként, és a durranásban Mentés másként párbeszédpanelen válasszon egy mappát az új munkafüzet mentéséhez, és írja be a CustomCellFormat parancsot Fájlnév szövegdoboz. És kattints Megtakarítás. Lásd a képernyőképet:
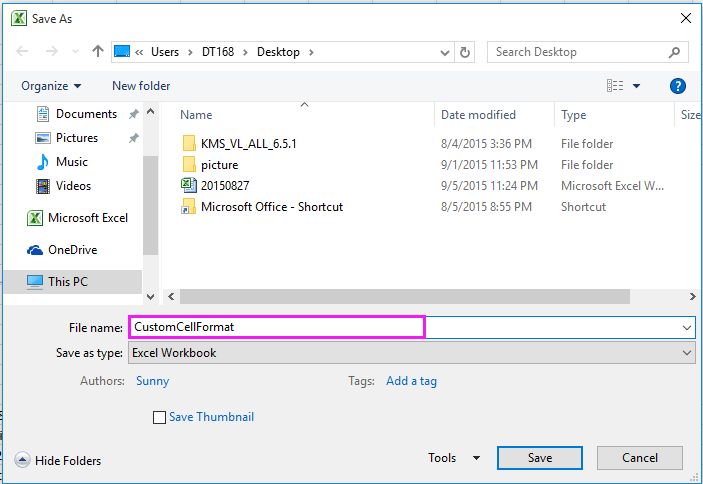
Most az egyéni cellaformátumot elmentette a megadott munkafüzet, amikor alkalmaznia kell, csak nyissa meg a munkafüzetet, másolja az egyéni cellát, és csak a formázást illessze be.
 Mentse el az egyéni cellát a Kutools for Excel erőforráskönyvtárába
Mentse el az egyéni cellát a Kutools for Excel erőforráskönyvtárába
A fenti módszerrel meg kell találnia és meg kell nyitnia azt a munkafüzetet, amely a túl fárasztó egyéni cellaformátumot tartalmazza. Itt bemutathatok egy érdekes segédprogramot - Forrás Libary of Kutools az Excel számára, amely mentheti az egyéni cella- vagy tartományformátumot automatikus szövegként, és alkalmazhatja a cellaformátumot bármely munkafüzet bármely cellájában.
| Kutools az Excel számára, Több mint 300 a praktikus funkciók megkönnyítik a munkáját. |
Után ingyenes telepítés Kutools for Excel, kérjük, tegye a következőket:
1. A cellaformátum beállítása után kattintson a gombra Kutools > betétlap > Forrás Libary. Lásd a képernyőképet:
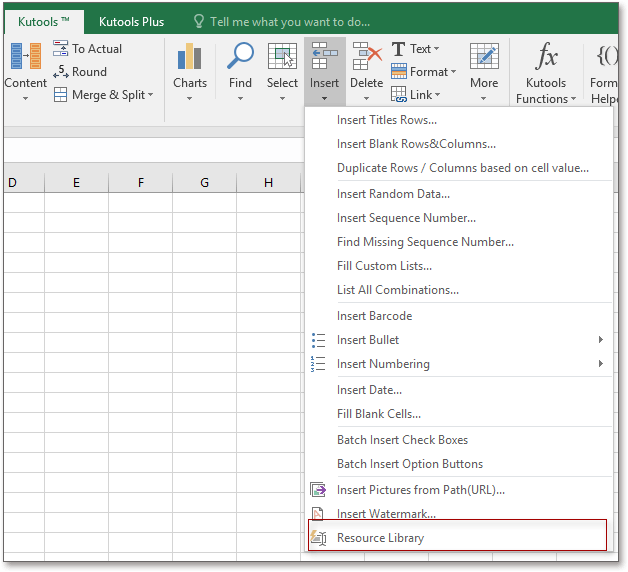
2. Ban,-ben Forrás Libary ablaktáblán kattintson a Csoport hozzáadása gombra kattintva új csoportot adhat hozzá a cellaformátum mentéséhez, vagy választhat egy létező csoportot (például a Tartománycsoportot), majd kiválaszthat egy cellát, amelyet igény szerint formázott, majd kattintson a Adja hozzá a kiválasztott tartalmat a Resource Libary-hoz gombot.
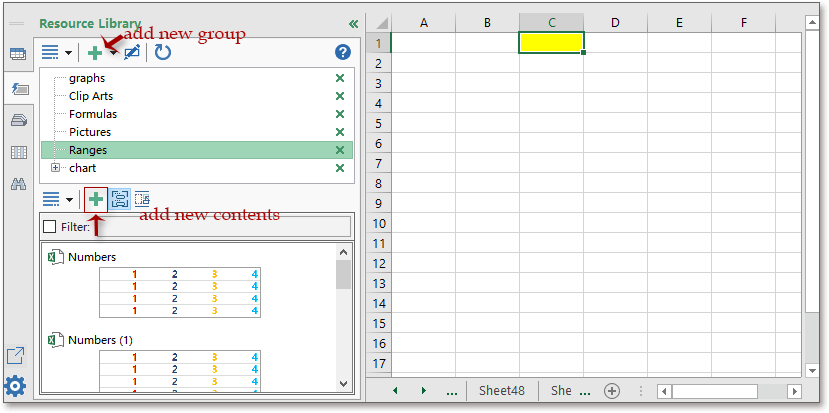
3. Ezután a Új Resource Libary bejegyzés párbeszédpanelen adjon nevet a tartalomnak, majd kattintson a gombra hozzáad.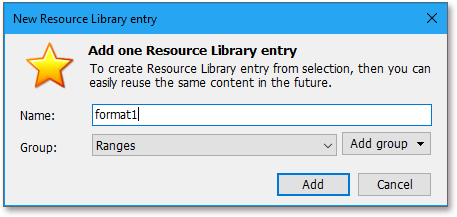
Most hozzáadta a tartalmat a Resource Libary-hoz. Most válasszon egy üres tartományt, amelyet alkalmazni szeretne ezen a formázáson, csak kattintson a tartalomra (format1), a kiválasztott tartományt ugyanolyan formázással formázta.
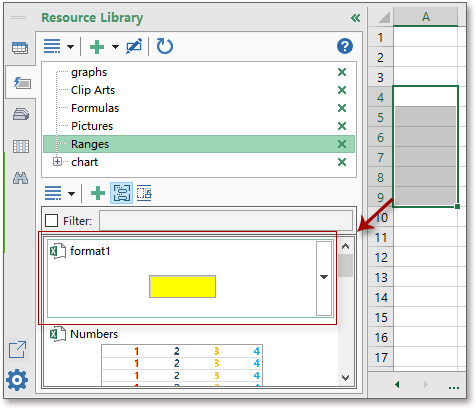

Tipp: Ha celláit már tartalom tölti ki, a tartalom helyébe az egyedi cella tartalma lép, ezért kérjük, alkalmazza a cella formátumot, mielőtt beírná a cella tartalmát.
Hozzáadhat általában használt képeket, képleteket, diagramokat a Resource Libary ablaktáblához, majd bármikor és bárhová beillesztheti, ahogy akarja.
Kattintson ide a Kutools for Excel ingyenes letöltéséhez
A legjobb irodai hatékonyságnövelő eszközök
Töltsd fel Excel-készségeidet a Kutools for Excel segítségével, és tapasztald meg a még soha nem látott hatékonyságot. A Kutools for Excel több mint 300 speciális funkciót kínál a termelékenység fokozásához és az időmegtakarításhoz. Kattintson ide, hogy megszerezze a leginkább szükséges funkciót...

Az Office lap füles felületet hoz az Office-ba, és sokkal könnyebbé teszi a munkáját
- Füles szerkesztés és olvasás engedélyezése Wordben, Excelben és PowerPointban, Publisher, Access, Visio és Project.
- Több dokumentum megnyitása és létrehozása ugyanazon ablak új lapjain, mint új ablakokban.
- 50% -kal növeli a termelékenységet, és naponta több száz kattintással csökkenti az egér kattintását!

