Hogyan lehet megtalálni az egyes napok max vagy min értékét egy Excel tartományban?
Például az Excel programban van egy adattartománya, amint az az alábbi képernyőképen látható, és most meg szeretné találni a napi maximális vagy min értéket ebben a tartományban, hogyan lehet ezt gyorsan megoldani? Most bemutatom azokat a trükköket, amelyekkel gyorsan és egyszerűen kezelhető az Excelben.

A képlettel kapja meg a maximális / min értéket minden napra
Válassza ki a max/min értéket minden napra a Kutools for Excel segítségével
 A képlettel kapja meg a maximális / min értéket minden napra
A képlettel kapja meg a maximális / min értéket minden napra
Az Excelben a képlet = MAX (tartomány) or = MIN (tartomány) segíthet abban, hogy megkapja a maximális vagy a min értéket egy tartományban.
Ha az első napi oszlop alatt üres cellát szeretne kiválasztani, például a B6 cellát, és írja be ezt a képletet = MAX (B2: B5) bele, és nyomja meg belép kulcsot, akkor megkapja az első nap maximális értékét. Ezután húzza jobbra az automatikus kitöltési fogantyút, hogy kitöltse ezt a képletet a szükséges cellákra. Most minden nap megkapja az összes maximális értéket. Lásd a képernyőképet:
 |
 |
Jegyzet: Minden nap Min értékének kiszámításához alkalmazza ezt a képletet = MIN (B2: B5) a B6 cellában, és húzza a Fill fogantyút közvetlenül a cellákhoz, amire szüksége van.
 Keresse meg és azonosítsa a maximális/perc értéket minden napra a Kutools for Excel segítségével
Keresse meg és azonosítsa a maximális/perc értéket minden napra a Kutools for Excel segítségével
A fenti képlet módszerrel azonban nem lehet azonosítani, hogy hol van a maximális érték az egyes napokban. Legyen nyugodt, a Kutools az Excel számára'S Válassza a Max és Min értékű cellákat segédprogram segítségével megkeresheti és kiválaszthatja az egyes oszlopokban vagy sorokban található max vagy min értékeket.
Után ingyenes telepítés Kutools for Excel, kérjük, tegye a következőket:
1. Jelölje ki az összes adatot, amelyből meg szeretné tudni a max vagy a min értéket, majd kattintson a gombra Kutools > választ > Válassza a Max és Min értékű cellákat. Lásd a képernyőképet:
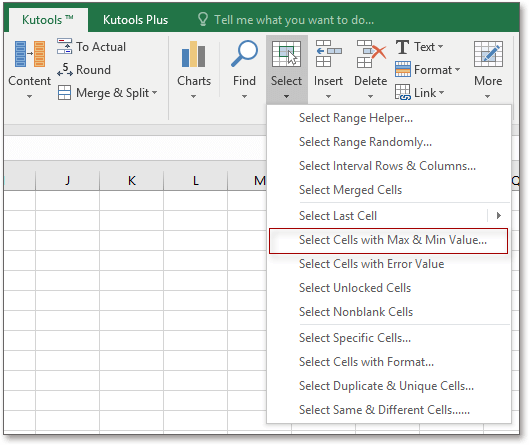
2. A felbukkanó párbeszédpanelen tegye az alábbiakat.
 |
1) Válassza ki azt a cellatípust, amelyből meg szeretné találni a max vagy a min értéket Benéz listában megtalálhatja a maximális értéket a képlet és az érték cellákban, vagy csak képlet cellákat, vagy csak érték cellákat; 2) Adja meg, hogy megtudja a minimális vagy a maximális értéket Ugrás szakasz; 3) Ha minden oszlop alapján meg akarja találni a maximális értéket, jelölje be Teljes oszlop in Bázis szakasz; 4) Az összes maximális érték megismeréséhez ellenőrizze Minden sejt a Kiválasztás részben, ha csak meg kell találnia az első megjelenő maximális értéket, ellenőrizze Csak az első cella. |
3. kettyenés Ok, és megjelenik egy párbeszédpanel, amely megadja a kijelölt cellák számát, csak kattintson OK hogy bezárja. Most minden oszlop összes maximális értékét megtudta és kiválasztotta. Képernyőképek megtekintése:
 |
 |
Relatív cikkek:
- Hogyan lehet megtalálni az Excel legnagyobb negatív értékét (kevesebb, mint 0)?
- Hogyan lehet megtalálni a legkisebb (0-nál nagyobb) pozitív értéket az Excelben?
A legjobb irodai hatékonyságnövelő eszközök
Töltsd fel Excel-készségeidet a Kutools for Excel segítségével, és tapasztald meg a még soha nem látott hatékonyságot. A Kutools for Excel több mint 300 speciális funkciót kínál a termelékenység fokozásához és az időmegtakarításhoz. Kattintson ide, hogy megszerezze a leginkább szükséges funkciót...

Az Office lap füles felületet hoz az Office-ba, és sokkal könnyebbé teszi a munkáját
- Füles szerkesztés és olvasás engedélyezése Wordben, Excelben és PowerPointban, Publisher, Access, Visio és Project.
- Több dokumentum megnyitása és létrehozása ugyanazon ablak új lapjain, mint új ablakokban.
- 50% -kal növeli a termelékenységet, és naponta több száz kattintással csökkenti az egér kattintását!
