Hogyan lehet eltávolítani az összes zárójelet a karakterláncból az Excel tartományában?
Az összes zárójel eltávolításához a szöveges karakterláncokból a kiválasztott tartományban itt három módszert kínálunk az Ön számára.
Távolítsa el a zárójeleket a karakterláncból a Keresés és csere funkcióval
Távolítsa el a zárójeleket a karakterláncból a felhasználó által definiált funkcióval
Távolítsa el az összes zárójelet a karakterláncból a Kutools for Excel segítségével
Távolítsa el a zárójeleket a karakterláncból a Keresés és csere funkcióval
A Keresés és csere funkcióval az összes zárójel helyettesíthető a kiválasztott tartomány üres részeivel.
1. Jelölje ki az eltávolítandó zárójeles tartományt, majd nyomja meg a gombot Ctrl + F gombok egyszerre a Keresés és csere párbeszédablak.
2. Ban,-ben Keresés és csere párbeszédpanelen lépjen a Cserélje fülre írja be a zárójelek bal részét a Mit keres doboz, tartsd meg Cserélje ki üres mezőbe, majd kattintson a gombra Az összes cseréje gomb. Lásd a képernyőképet:

3. A felbukkanó párbeszédpanelen kattintson a gombra OK gombot.
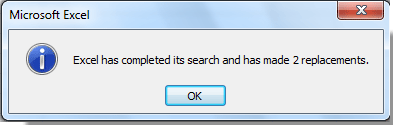
4. Ne zárja be a Keresés és csere párbeszédpanelt, és ismételje meg a fenti 2–3. lépéseket a zárójelek „] jobb oldali részének eltávolításához. Végül zárja be a Keresés és csere párbeszédpanelt.
Könnyen eltávolíthatja az összes zárójelet vagy megadott karaktert az Excel celláiból:
Kutools az Excel számára's Karakterek eltávolítása segédprogram segítségével könnyedén eltávolíthatja az összes zárójelet vagy megadott karaktert az Excel kiválasztott celláiból, ahogy az alábbi bemutató bemutatja. Töltse le és próbálja ki most! (30 napos ingyenes túra)
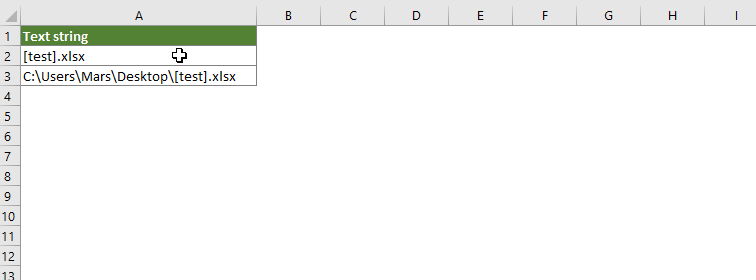
Távolítsa el a zárójeleket a karakterláncból a felhasználó által definiált funkcióval
A zárójeleket a felhasználó által definiált funkcióval távolíthatja el a cellából. Kérjük, tegye a következőket.
1. nyomja meg más + F11 gombok egyszerre a Microsoft Visual Basic alkalmazásokhoz ablak.
2. Ban,-ben Microsoft Visual Basic alkalmazás ablakban kattintson betétlap > Modulok. Ezután másolja és illessze be az alábbi VBA kódot a Modul ablakba.
VBA kód: Távolítsa el a zárójeleket a húrból
Function No_brackets(ByVal Txt As String) As String
Dim I As Long
For I = 1 To Len(Txt)
If (Mid(Txt, I, 1) <> "[") And (Mid(Txt, I, 1) <> "]") Then
No_brackets = No_brackets & Mid(Txt, I, 1)
End If
Next
End Function3. nyomja meg más + Q gombokat egyidejűleg a Microsoft Visual Basic for Application ablak bezárásához.
4. Jelöljön ki egy üres cellát (mondja a B2 cellát) az eredmény megkereséséhez a zárójelek eltávolítása után, írja be a képletet = No_brackets (A2) a Formula Bar-ba, majd nyomja meg a belép kulcs.

Megjegyzések: A2 a cella tartalmazza azokat a zárójeleket, amelyeket el kell távolítania.
5. Folyamatosan válassza a B2 cellát, majd húzza a Kitöltő fogantyút a cellába a képlet alkalmazásához.
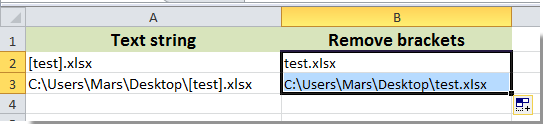
Távolítsa el az összes zárójelet a karakterláncból a Kutools for Excel segítségével
YA gombbal könnyen eltávolíthatja az összes zárójelet a szöveges karakterláncokról a kiválasztott tartományban Karakterek eltávolítása hasznossága Kutools az Excel számára. Kérjük, tegye a következőket.
Alkalmazás előtt Kutools az Excel számáraKérjük, először töltse le és telepítse.
1. Jelölje ki az eltávolítandó zárójeles tartományt, majd kattintson a gombra Kutools > szöveg > Karakterek eltávolítása. Lásd a képernyőképet:

2. Ban,-ben Karakterek eltávolítása párbeszédpanelen ellenőrizze a szokás mezőbe, és írja be a zárójelet a szövegmezőbe, majd kattintson a gombra OK gombot.
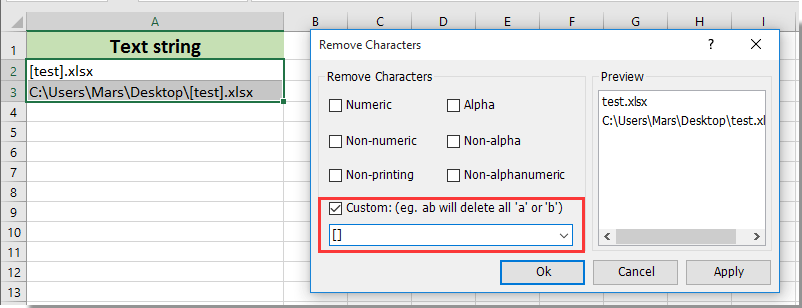
Most azonnal eltávolítja a kijelölt tartományban lévő szöveges karakterláncok összes zárójelét.
Ha ingyenes (30 napos) próbaverziót szeretne kapni a segédprogramról, kattintson a letöltéshez, majd lépjen a művelet végrehajtására a fenti lépések szerint.
Távolítsa el az összes zárójelet a karakterláncból a Kutools for Excel segítségével
A legjobb irodai hatékonyságnövelő eszközök
Töltsd fel Excel-készségeidet a Kutools for Excel segítségével, és tapasztald meg a még soha nem látott hatékonyságot. A Kutools for Excel több mint 300 speciális funkciót kínál a termelékenység fokozásához és az időmegtakarításhoz. Kattintson ide, hogy megszerezze a leginkább szükséges funkciót...

Az Office lap füles felületet hoz az Office-ba, és sokkal könnyebbé teszi a munkáját
- Füles szerkesztés és olvasás engedélyezése Wordben, Excelben és PowerPointban, Publisher, Access, Visio és Project.
- Több dokumentum megnyitása és létrehozása ugyanazon ablak új lapjain, mint új ablakokban.
- 50% -kal növeli a termelékenységet, és naponta több száz kattintással csökkenti az egér kattintását!
