Hogyan alkalmazzuk a feltételes formázást a munkalapok / munkafüzetek között?
Például feltételes formázást szeretne alkalmazni egy másik munkafüzet értékei alapján, amint az az alábbi képernyőképen látható. Van ötlete az archiváláshoz az Excelben? Ez a cikk két megoldást kínál az Ön számára.
- Feltételes formázást alkalmazzon lapokon / munkafüzetekben hivatkozó értékekkel
- Alkalmazzon feltételes formázást a lapokon/munkafüzeteken a Kutools for Excel segítségével

Feltételes formázást alkalmazzon lapokon / munkafüzetekben hivatkozó értékekkel
Ez a módszer egy másik munkafüzet értékeit utalja az aktuális munkalapra, majd a feltételes formázást alkalmazza az aktuális munkalap tartományára. Kérjük, tegye a következőket:
1. Nyissa meg mindkét munkafüzetet, amelyen feltételes formázást alkalmaz, majd válasszon egy üres cellát, amelyre hivatkozni fog egy másik munkafüzet értékeiről - mondja a Cell G2 - írja be a képletet = '[Saját lista.xlsx] 1. lap'! A2 bele, majd húzza az AutoFill Handle-t a kívánt tartományba. Lásd a képernyőképet:

Jegyzet: A képletben a My List.xlsx a kiterjesztésű munkafüzet neve, amelyből az értékeket hivatkozni fogja, az Sheet1 az a munkalap neve, amelyre hivatkozni fog, és az A2 a tartomány első cellája.
2. Válassza ki azt a tartományt, amelyre a feltételes formázást alkalmazza, majd kattintson a gombra Kezdőlap > Feltételes formázás > Új szabály.

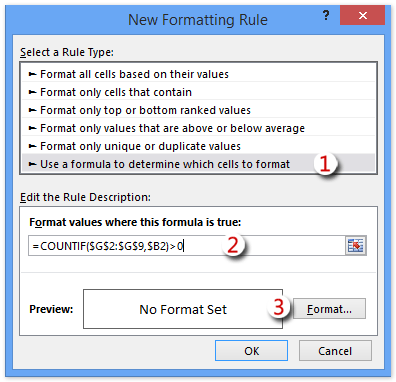
3. A megnyíló Új formázási szabály párbeszédpanelen tegye a következőket:
(1) A Válasszon egy szabálytípust szakaszban kattintson a elem kiemelésére Képlet segítségével határozza meg, hogy mely cellákat formázza választási lehetőség;
(2) A Formázza az értékeket, ahol ez a képlet igaz mezőbe, kérjük, írja be a képletet = COUNTIF ($ H $ 2: $ H $ 11, $ B2)> 0 ($ H $ 2: $ H $ 11 az a tartomány, amelyet az 1. lépésben egy másik munkafüzetből hivatkoztál, a $ B2 a tartomány első cellája, amely alapján feltételes formázást alkalmazsz);
(3) Kattintson a gombra kialakított gombot.
4. A felbukkanó Formátum cellák párbeszédpanelen adja meg a kívánt formátumot, majd kattintson a gombra OK gombot.
Esetünkben kitöltőszínt választunk a Tölt fülre. Lásd a képernyőképet:

5. Kattintson a OK gombra az Új formázási szabály párbeszédpanelen.
És akkor látni fogja, hogy a megadott tartomány feltételesen van formázva egy másik munkafüzet értékei alapján. Lásd a képernyőképet:

Alkalmazzon feltételes formázást a lapokon/munkafüzeteken a Kutools for Excel segítségével
Ez a módszer bemutatja a Kutools for Excel alkalmazást Válassza az Ugyanaz és különböző cellák lehetőséget segédprogram a feltételes formázás egyszerű alkalmazásához a munkalapokon vagy a munkafüzeten a szokásos módon.
Kutools az Excel számára - Tele van több mint 300 alapvető Excel-eszközzel. Élvezze a teljes funkcionalitású 30 napos INGYENES próbaverziót hitelkártya nélkül! Letöltés most!
1. Nyissa meg mindkét munkafüzetet, amelyen feltételes formázást alkalmaz, majd kattintson a gombra Kutools > választ > Válassza az Ugyanaz és különböző cellák lehetőséget. Lásd a képernyőképet:

2. A Tartományok összehasonlítása párbeszédpanelen tegye a következőket:
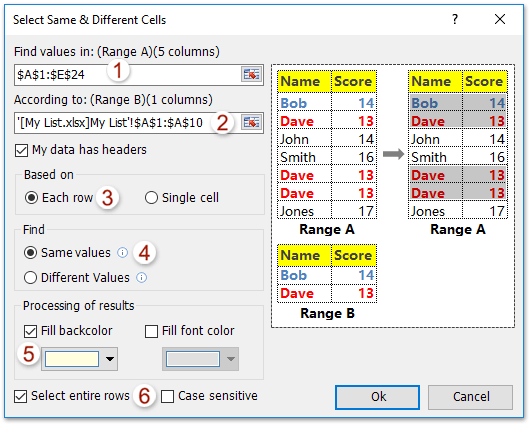
(1) A Értékek keresése itt mezőben válassza ki azt az oszlopot az aktuális munkalapon, amelyhez feltételes formázást alkalmaz;
(2) A Szerint mezőben válassza ki azt az oszlopot, amelyre a feltételes formázást alkalmazni fogja egy másik munkalap vagy munkafüzet alapján (Tipp: Ha nem tudja kiválasztani az oszlopot egy másik nyitó munkafüzetből, akkor közvetlenül beírhatja a tartomány címét, például '[My List.xlsx] Sheet1'! $ A $ 1: $ A $ 10.
(3) A Alapján szakasz, ellenőrizze a Minden sor választási lehetőség;
(4) A Találjon szakasz, ellenőrizze a Ugyanazok az értékek választási lehetőség;
(5) A Az eredmények feldolgozása szakasz, ellenőrizze a Töltse ki a háttérszínt opciót, és az alsó legördülő listából adja meg a kitöltési színt.
(6) Ellenőrizd a Válassza ki a teljes sorokat opció, amire szüksége van.
(7) Kattintson az Ok
Megjegyzések: Ha mindkét kiválasztott tartomány ugyanazokat a fejléceket tartalmazza, ellenőrizze a Adataim fejléceket tartalmaznak opciót.
3. Ezután megjelenik egy párbeszédpanel, amely megmutatja, hogy hány sor van kijelölve, csak kattintson a gombra OK gombot a bezárásához.

Eddig az aktuális munkalap tartományát feltételesen formázták egy másik munkalap / munkafüzet értékei alapján. Lásd a képernyőképet:

Kutools az Excel számára - Töltse fel az Excelt több mint 300 alapvető eszközzel. Élvezze a teljes funkcionalitású 30 napos INGYENES próbaverziót hitelkártya nélkül! Szerezd meg most
Bemutató: feltételes formázás alkalmazása munkalapokon / munkafüzeteken
Iroda lap – lapos böngészés, dokumentumok szerkesztése és kezelése Word/Excel/PowerPoint alkalmazásban
Iroda fül lehetővé teszi a Microsoft Office felhasználók számára, hogy több fájl (Word-dokumentumok, munkafüzetek, prezentációk stb.) megtekintését és szerkesztését egyetlen füles ablakban, füles felhasználói felület bevezetésével - ahogyan az olyan webböngészőkben is látható, mint az Internet Explorer® 8, a Firefox és a Google Chrome. Lépjen a Letöltés elemre

Kapcsolódó cikkek:
Hogyan lehet másolni a feltételes formázási szabályokat egy másik munkalapra / munkafüzetbe?
Hogyan lehet feltételesen formázni az Excel gyakorisága alapján?
A legjobb irodai hatékonyságnövelő eszközök
Töltsd fel Excel-készségeidet a Kutools for Excel segítségével, és tapasztald meg a még soha nem látott hatékonyságot. A Kutools for Excel több mint 300 speciális funkciót kínál a termelékenység fokozásához és az időmegtakarításhoz. Kattintson ide, hogy megszerezze a leginkább szükséges funkciót...

Az Office lap füles felületet hoz az Office-ba, és sokkal könnyebbé teszi a munkáját
- Füles szerkesztés és olvasás engedélyezése Wordben, Excelben és PowerPointban, Publisher, Access, Visio és Project.
- Több dokumentum megnyitása és létrehozása ugyanazon ablak új lapjain, mint új ablakokban.
- 50% -kal növeli a termelékenységet, és naponta több száz kattintással csökkenti az egér kattintását!
