Hogyan lehet visszafelé fordítani a vlookup-ot az Excelben?
Általánosságban elmondható, hogy a VLOOKUP függvény balról jobbra keres értékeket a tömbtáblában, és megköveteli, hogy a keresési érték a célérték bal oldalán maradjon. De néha ismerheti a célértéket, és meg akarja találni a keresési értéket fordítva. Ezért vissza kell néznie az Excel programban. Hogyan lehet megoldani? Vedd lazán! Számos módszer létezik a probléma egyszerű kezelésére!
- Visszafelé vlookup fordított sorrendben képlettel
- Visszafelé VLOOKUP jobbról balra az Excelben
- Visszafelé VLOOKUP alulról felfelé az Excelben
Visszafelé vlookup fordított sorrendben képlettel
Tegyük fel, hogy van egy táblázata az alábbi képernyőképen. És most már tudsz néhány gyümölcsmennyiséget az oszlopmennyiségben, és vissza kell térned a vlookupra, és vissza kell adnod a gyümölcs pontos nevét az oszlopgyümölcsbe. Kérjük, kövesse az alábbi lépéseket.
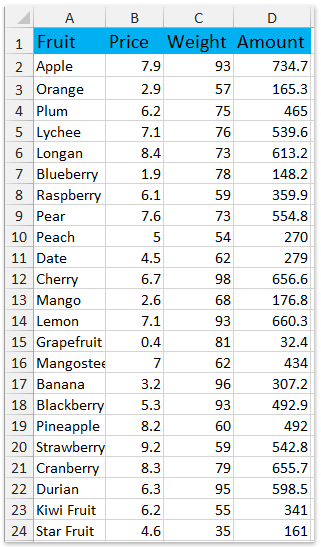
Írja be a képletet =VLOOKUP(G2,CHOOSE({1,2},D1:D24,A1:A24),2,0) egy üres cellába, és nyomja meg a gombot Ctrl + műszak + belép gombokat egyszerre. És akkor megkapja a pontos gyümölcsnevet. Lásd a képernyőképet:

Megjegyzések:
- A fenti képletben G2 a keresési érték, D1: D24 az az oszlop, amelyben a keresési értéket fogja keresni, A1: A24 az az oszlop, amelyben a célértéket keresi.
- Alkalmazhatja a képletet is =INDEX(A2:A24,MATCH(G2,D2:D24,0),1) (A2: A24 az az oszlop, ahol a célértéket keresi, a G2 a keresési érték, D2: D24 az az oszlop, amelyben a keresési értéket keresi.).

 |
A képlet túl bonyolult ahhoz, hogy emlékezzen rá? Mentse el a képletet automatikus szöveges bejegyzésként, és a jövőben csak egy kattintással használhatja újra! Olvass tovább… Ingyenes próbaverzió |
Visszafelé VLOOKUP jobbról balra az Excelben
Az Excel VLOOKUP függvényhez meg kell adni a keresési értéket a bal szélső oszlopban, az értékeket pedig a jobb oldali oszlopokban. Itt ez a módszer bevezeti a KERESÉS jobbról balra A Kutools for Excel funkciója megfordítja a VLOOKUP sorrendet, és jobbról balra keresi az értékeket.
Például van egy gyümölcstáblája az alábbi képernyőképen. Most meg szeretné tudni a Pear kereskedési dátumát, a következőket teheti:

1. Kattints Kutools > Szuper keresés > KERESÉS jobbról balra.

Kutools az Excel számára- Több mint 300 praktikus eszközt tartalmaz az Excel számára. Teljes funkciós ingyenes 60 napos próbaidőszak, nincs szükség hitelkártyára! Szerezd meg most
2. A KERESÉS jobbról balra párbeszédpanelen tegye a következőket:
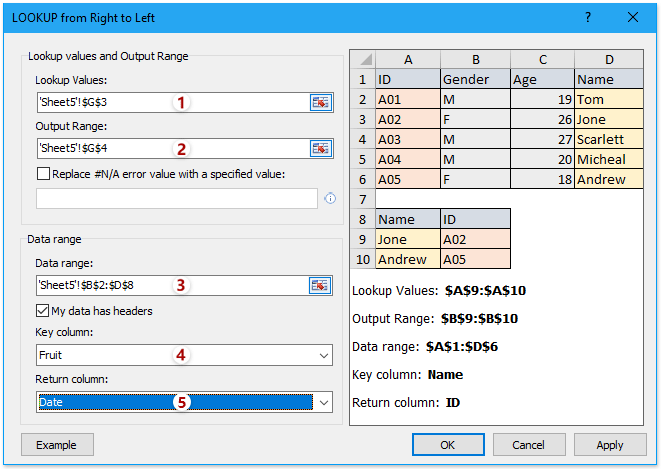
(1) A Keresési értékek mezőbe, kérjük, válassza ki a keresési értékek tartományát;
(2) A Kimeneti tartomány mezőbe, kérjük, válassza ki azt a tartományt, ahová a visszaküldött értékeket elhelyezi;
(3) A Adattartomány jelölőnégyzetet, kérjük, válassza ki azt a gyümölcstáblázatot, amelynek értékeit meg fogja keresni (Tippek: Kérjük, ellenőrizze a Adataim fejléceket tartalmaznak az adattartomány alapján);
(4) A Kulcs oszlop mezőbe, válassza ki a keresési értékeket tartalmazó oszlopot;
(5) A Vissza oszlop mezőbe, válassza ki a visszaküldött értékeket tartalmazó oszlopot.
3. Kattintson az OK gombot.
Most kiderül a Pear kereskedési dátuma, és a kimeneti cellába kerül.
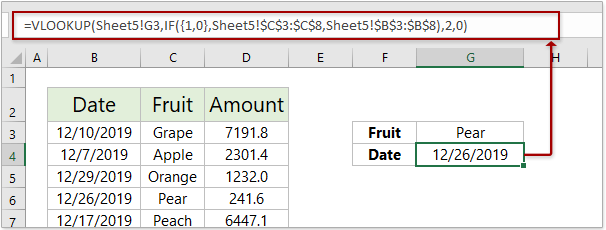
Visszafelé VLOOKUP alulról felfelé az Excelben
Az Excel VLOOKUP általában felülről lefelé keresi az értékeket, és az első egyező értéket adja vissza. Most a Kutools for Excel KERESÉS lentről felfelé funkciójával alulról felfelé kereshet értékeket, és visszaadhatja az első egyező értéket.
Kutools az Excel számára- Több mint 300 praktikus eszközt tartalmaz az Excel számára. Teljes funkciós ingyenes 60 napos próbaidőszak, nincs szükség hitelkártyára! Szerezd meg most
1. Kattints Kutools > Szuper keresés > KERESÉS alulról felfelé a funkció engedélyezéséhez.

2. A KERESÉS alulról felfelé párbeszédpanelen tegye a következőket:

(1) A Keresési értékek mezőbe, kérjük, válassza ki a keresési értékek tartományát;
(2) A Kimeneti tartomány mezőbe, kérjük, válassza ki azt a tartományt, ahová a visszaküldött értékeket elhelyezi;
(3) A Adattartomány jelölőnégyzetet, kérjük, válassza ki azt a tartományt, amelyből értékeket keres Adataim fejléceket tartalmaznak az adattartomány alapján);
(4) A Kulcs oszlop mezőbe, válassza ki a keresési értékeket tartalmazó oszlopot;
(5) A Vissza oszlop mezőbe, válassza ki a visszaküldött értékeket tartalmazó oszlopot.
3. Kattintson az OK gombot.
Most alulról felfelé keresi a megadott értékeket az adattartományban, és visszaadja az első egyeztetett értéket.

Kapcsolódó cikkek:
A legjobb irodai hatékonyságnövelő eszközök
Töltsd fel Excel-készségeidet a Kutools for Excel segítségével, és tapasztald meg a még soha nem látott hatékonyságot. A Kutools for Excel több mint 300 speciális funkciót kínál a termelékenység fokozásához és az időmegtakarításhoz. Kattintson ide, hogy megszerezze a leginkább szükséges funkciót...

Az Office lap füles felületet hoz az Office-ba, és sokkal könnyebbé teszi a munkáját
- Füles szerkesztés és olvasás engedélyezése Wordben, Excelben és PowerPointban, Publisher, Access, Visio és Project.
- Több dokumentum megnyitása és létrehozása ugyanazon ablak új lapjain, mint új ablakokban.
- 50% -kal növeli a termelékenységet, és naponta több száz kattintással csökkenti az egér kattintását!
