Hogyan ellenőrizhető, hogy a munkalap vagy a munkafüzet védett-e az Excelben?
Ha szeretné ellenőrizni, hogy egy bizonyos munkalap vagy munkafüzet védve van-e az Excel programban, akkor ez a cikk segítségére lehet.
Ellenőrizze, hogy a munkalap VBA kóddal van-e védve
Ellenőrizze, hogy a munkafüzet VBA kóddal van-e védve
Ellenőrizze, hogy a munkalap VBA kóddal van-e védve
A következő VBA-kód segítségével könnyebben ellenőrizheti, hogy melyik munkalap védett vagy nem védett az aktuális munkafüzetben. Kérjük, tegye a következőket.
1. nyomja meg más + F11 gombok egyszerre a Microsoft Visual Basic for Applications ablak.
2. Ban,-ben Microsoft Visual Basic for Applications ablakban kattintson betétlap > Modulok. Ezután másolja és illessze be az alábbi VBA kódot a Kód ablakba.
VBA kód: Ellenőrizze, hogy a munkalap védett-e vagy sem
Sub GetProtectedSheets()
Dim sh As Worksheet
Dim xSaveSht As Worksheet
Dim xSaveToRg As Range
Dim xSaveToRg1 As Range
Dim xTxt As String
On Error Resume Next
xTxt = ActiveWindow.RangeSelection.Address
Set xSaveToRg = Application.InputBox("Please select a cell for saving the checking result:", "Kutools for Excel", xTxt, , , , , 8)
If xSaveToRg Is Nothing Then Exit Sub
If xSaveToRg.Worksheet.ProtectContents Then
If MsgBox("This worksheet is protected, would you like to create a new sheet to save the checking result?", vbInformation + vbYesNo, "Kutools for Excel") = vbYes Then
Set xSaveSht = ThisWorkbook.Worksheets.Add
Set xSaveToRg = xSaveSht.Cells(1)
Else
Exit Sub
End If
End If
Set xSaveToRg = xSaveToRg.Cells(1)
Set xSaveToRg1 = xSaveToRg.Offset(0, 1)
xSaveToRg.Value = "Protected worksheet"
xSaveToRg1.Value = "Unprotected worksheet"
Set xSaveToRg = xSaveToRg.Offset(1)
Set xSaveToRg1 = xSaveToRg1.Offset(1)
For Each sh In Worksheets
If sh.Name <> xSaveSht.Name Then
If sh.ProtectContents Then
xSaveToRg.Value = sh.Name
Set xSaveToRg = xSaveToRg.Offset(1)
Else
xSaveToRg1.Value = sh.Name
Set xSaveToRg1 = xSaveToRg1.Offset(1)
End If
End If
Next
End Sub3. megnyomni a F5 gombot a kód futtatásához, majd a Kutools az Excel számára megjelenik a párbeszédpanel, kérjük, válasszon egy cellát az ellenőrzési eredmények megkereséséhez, majd kattintson a gombra OK gombot.

Megjegyzések:
1. Ha a cellát egy védett munkalapon választotta, akkor egy másik Kutools az Excel számára megjelenik a párbeszédpanel, kattintson a gombra OK gombra, az ellenőrzési eredmény egy új létrehozott munkalapba kerül.

2. Éppen ellenkezőleg, ha a kiválasztott cella nem védett munkalapon van, akkor az ellenőrzési eredmény azonnal megjelenik a kiválasztott tartományban.
Az ellenőrzési eredményt az alábbi képernyőképen láthatja:
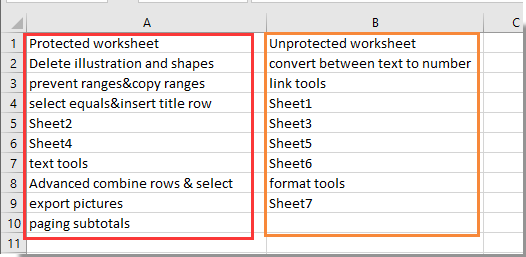
Ellenőrizze, hogy a munkafüzet VBA kóddal van-e védve
Azt is ellenőrizheti, hogy egy aktív munkafüzet védve van-e VBA-kóddal. Kérjük, tegye a következőket.
1. nyomja meg más + F11 gombok egyszerre a Microsoft Visual Basic for Applications ablak.
2. Ban,-ben Microsoft Visual Basic for Applications ablakban kattintson betétlap > Modulok. Ezután másolja és illessze be az alábbi VBA kódot a Kód ablakba.
VBA kód: Ellenőrizze, hogy a munkafüzet védett-e vagy sem
Sub IsWorkbookProtected()
With ActiveWorkbook
If .ProtectWindows Or .ProtectStructure Then
MsgBox "This workbook is password protected"
Else
MsgBox "This workbook is not password protected"
End If
End With
End Sub3. megnyomni a F5 gombot a kód futtatásához.
A munkafüzet alapján a következő párbeszédpanelek egyikét kapja meg.
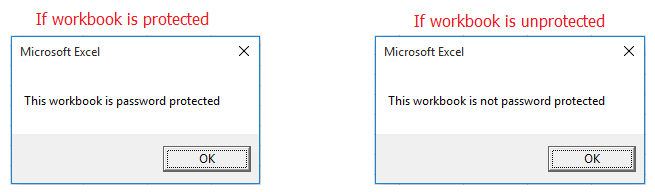
Könnyen megvédheti vagy megvédheti a munkafüzet több munkalapját egyszerre az Excel programban:
A Kutools az Excel számára's Munkalap védelme és a A munkalap védelme megszüntetése A segédprogramok segítségével könnyedén megvédheti vagy megvédheti az aktív munkafüzet több munkalapját egyszerre az Excel programban. Lásd az alábbi képernyőképet:
Töltse le a Kutools for Excel teljes 30 napos ingyenes nyomvonalát most!
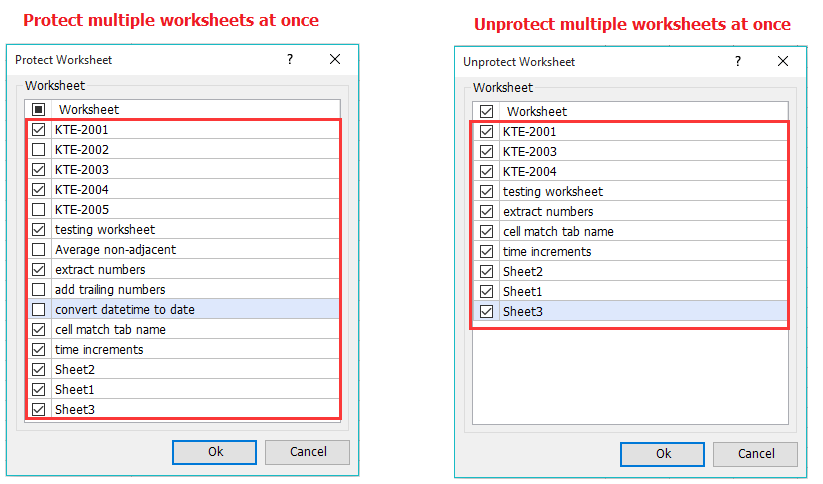
A legjobb irodai hatékonyságnövelő eszközök
Töltsd fel Excel-készségeidet a Kutools for Excel segítségével, és tapasztald meg a még soha nem látott hatékonyságot. A Kutools for Excel több mint 300 speciális funkciót kínál a termelékenység fokozásához és az időmegtakarításhoz. Kattintson ide, hogy megszerezze a leginkább szükséges funkciót...

Az Office lap füles felületet hoz az Office-ba, és sokkal könnyebbé teszi a munkáját
- Füles szerkesztés és olvasás engedélyezése Wordben, Excelben és PowerPointban, Publisher, Access, Visio és Project.
- Több dokumentum megnyitása és létrehozása ugyanazon ablak új lapjain, mint új ablakokban.
- 50% -kal növeli a termelékenységet, és naponta több száz kattintással csökkenti az egér kattintását!

