Hogyan formázzuk a cellát úgy, hogy 3D-s gombnak tűnjön az Excelben?
Ha egy cellát kiemelkedőbbé akar tenni a munkalapon, akkor úgy formázhatja, hogy 3D gombnak nézzen ki, ahogy az alábbi képernyőképen látható. Ez a cikk arról szól, hogyan formázzunk egy cellát úgy, hogy 3D-s gomb legyen az Excelben.

Formázza a cellát úgy, hogy 3D-s gombnak tűnjön az Excelben
Formázza a cellát úgy, hogy 3D-s gombnak tűnjön az Excelben
Kérjük, tegye a következőket, hogy egy cellát úgy formázzon, hogy az 3D-ben megjelenő gomb legyen.
1. Válasszon ki egy cellát, amelyet 3D formátumban kell formázni, majd adja meg a fő árnyalat színét az alábbi képernyőképen.

2. megnyomni a Ctrl + 1 gombok egyszerre a Cellák formázása párbeszédpanelt, majd lépjen a Határ Tab.
3. Most, a Cellák formázása párbeszédpanel alatt Határ lapon, a következő műveleteket kell végrehajtania:
3.1 Kattintson a gombra színek legördülő lista, majd válassza ki az 1. lépésben megadott árnyalat színének világosabb színét;
3.2 Válasszon egy középsúlyú folytonos vonalat a Stílus doboz;
3.3 Kattintson mind a Felső sor és a Bal vonal a Határ szakasz; Lásd a képernyőképet:

3.4 Menjen vissza, és kattintson a gombra színek legördülő listából válassza ki az 1. lépésben megadott árnyalat színének sötét színét;
3.5 Válassza ki ugyanazt a középsúlyú folytonos vonalat a Stílus doboz;
3.6 Kattintson mind a Lényeg és a Jobb vonal a Határ szakasz;
3.7 Kattintson a gombra OK gomb. Lásd a képernyőképet:
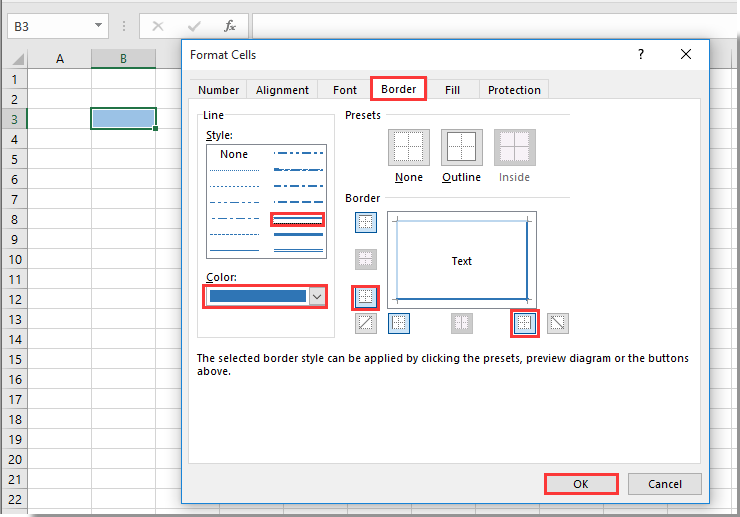
Most a kijelölt cellát úgy formázzák, hogy 3D gombnak tűnjön, ahogy az alábbi képernyőképen látható.

Kapcsolódó cikk:
- Hogyan formázzuk a cellát, hogy a vezető nullák ne tűnjenek el az Excelben?
- Füles szerkesztés és olvasás engedélyezése Wordben, Excelben és PowerPointban, Publisher, Access, Visio és Project.
- Több dokumentum megnyitása és létrehozása ugyanazon ablak új lapjain, mint új ablakokban.
- 50% -kal növeli a termelékenységet, és naponta több száz kattintással csökkenti az egér kattintását!
A legjobb irodai hatékonyságnövelő eszközök
Töltsd fel Excel-készségeidet a Kutools for Excel segítségével, és tapasztald meg a még soha nem látott hatékonyságot. A Kutools for Excel több mint 300 speciális funkciót kínál a termelékenység fokozásához és az időmegtakarításhoz. Kattintson ide, hogy megszerezze a leginkább szükséges funkciót...

Az Office lap füles felületet hoz az Office-ba, és sokkal könnyebbé teszi a munkáját

