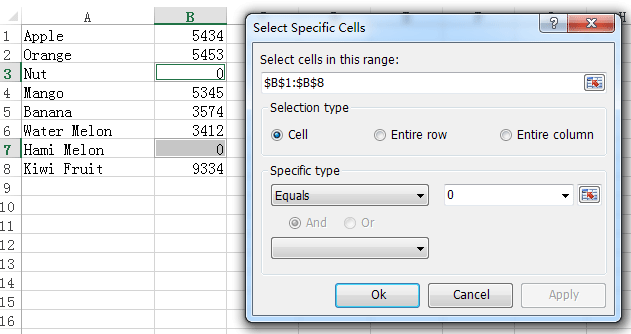Hogyan válasszuk ki a tartományt a cellák értéke alapján az Excel egy másik oszlopában?
Ebben a cikkben arról fogok beszélni, hogy miként válasszuk ki a tartományokat a cellák értéke alapján egy másik oszlopban. Vegyünk egy példát, ha a cellák FALSE-t mutatnak a C oszlopban, akkor az A és B oszlop relatív cellái lesznek kiválasztva az alábbi képernyőképen. Nincs olyan beépített szolgáltatás, amely segíthetne a feladat megoldásában, de ebben a cikkben VBA kóddal tudom kezelni.
Válassza ki a tartományt a cella értéke alapján egy másik oszlopban VBA kód szerint
 Válassza ki a tartományt a cella értéke alapján egy másik oszlopban VBA kód szerint
Válassza ki a tartományt a cella értéke alapján egy másik oszlopban VBA kód szerint
Válassza ki a tartományt a cella értéke alapján egy másik oszlopban VBA kód szerint
1. Engedélyezze a használni kívánt lapot, majd nyomja meg az gombot Alt + F11 gombok a Microsoft Visual Basic for Applications ablak.
2. kettyenés betétlap > Modulok, majd illessze be a kód alatt az újba Modulok ablak.
VBA: A tartomány kiválasztása a cella értéke alapján
Sub SelectByCellValue()
'UpdatebyExtendoffice20161128
Dim lastrow As Long
Dim xRg As Range, yRg As Range
'change Sheet1 to suit
With ThisWorkbook.Worksheets("Sheet2")
lastrow = .Cells(.Rows.Count, "C").End(xlUp).Row
Application.ScreenUpdating = False
For Each xRg In .Range("C1:C" & lastrow)
If UCase(xRg.Text) = "FALSE" Then
If yRg Is Nothing Then
Set yRg = .Range("A" & xRg.Row).Resize(, 2)
Else
Set yRg = Union(yRg, .Range("A" & xRg.Row).Resize(, 2))
End If
End If
Next xRg
Application.ScreenUpdating = True
End With
If Not yRg Is Nothing Then yRg.Select
End Sub
3. nyomja meg F5 gombot a VBA futtatásához, majd a tartományokat a C oszlop értékei alapján választották ki.
A legjobb irodai hatékonyságnövelő eszközök
Töltsd fel Excel-készségeidet a Kutools for Excel segítségével, és tapasztald meg a még soha nem látott hatékonyságot. A Kutools for Excel több mint 300 speciális funkciót kínál a termelékenység fokozásához és az időmegtakarításhoz. Kattintson ide, hogy megszerezze a leginkább szükséges funkciót...

Az Office lap füles felületet hoz az Office-ba, és sokkal könnyebbé teszi a munkáját
- Füles szerkesztés és olvasás engedélyezése Wordben, Excelben és PowerPointban, Publisher, Access, Visio és Project.
- Több dokumentum megnyitása és létrehozása ugyanazon ablak új lapjain, mint új ablakokban.
- 50% -kal növeli a termelékenységet, és naponta több száz kattintással csökkenti az egér kattintását!