Hogyan lehet felsorolással ellátott listát létrehozni egy cellában vagy több cellában az Excelben?
A Word dokumentumban a Bullet segédprogram segítségével gyorsan létrehozhatunk egy felsorolással ellátott listát, de hogyan hozhat létre felsorolt listát az Excelben? Ebben a cikkben bemutatom a felsorolással ellátott lista gyors létrehozásának módszereit több cellában vagy egyetlen cellában.
Készítsen felsorolással ellátott listát egyetlen cellában parancsikonokkal
Hozzon létre felsorolással ellátott listát egy oszlopban a Cella formázása funkcióval
Hozzon létre több pontozott listát egy oszlopban a Kutools for Excel segítségével ![]()
Készítsen felsorolással ellátott listát egyetlen cellában parancsikonokkal
A felsorolással ellátott listák egyetlen cellában történő létrehozásához csak néhány parancsikonra van szükség.
1. Jelöljön ki egy üres cellát, amelyet felsorolással kíván létrehozni, és tartsa lenyomva más gombnyomás 0149 a szám fülön, majd egy golyót szúr be.

2. Ezután írja be a kívánt értéket, tartsa lenyomva más gombnyomás belép gombot a cella következő sorához lépéshez. Lásd a képernyőképet:
3. Ismételje meg a fenti lépéseket az értékek egyesével történő létrehozásához.
Hozzon létre felsorolással ellátott listát egy oszlopban a Cella formázása funkcióval
Ha felsorolással ellátott listát szeretne létrehozni több cellában, alkalmazhatja a Cellák formázása hasznosság.
1. Szükség szerint hozzon létre egy értékek listáját egy oszlopban vagy sorban.
2. Jelölje ki a beírt cellákat, és kattintson a jobb gombbal a kiválasztáshoz Cellák formázása képezze a helyi menüt.
3. Ban,-ben Cellák formázása párbeszédpanel alatt Szám lapot választani szokás tól Kategória listára, és menjen a típus szövegmező a jobb oldalon, és tartsa lenyomva más gombnyomás 0149 a számtáblán a golyó behelyezéséhez, majd írja be @ bele. Lásd a képernyőképet: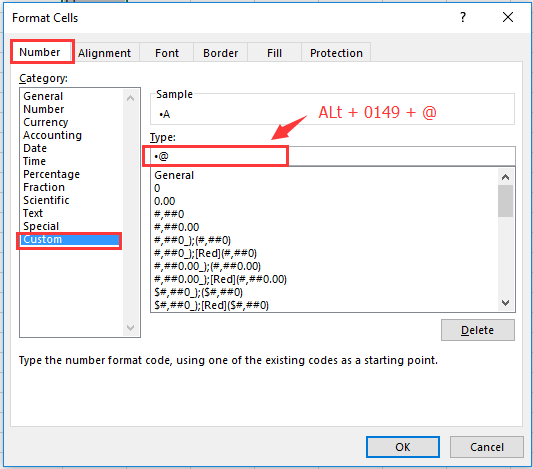
4. kettyenés OK. És most minden kiválasztott érték egy gömböt helyezett elöl.
Hozzon létre több pontozott listát egy oszlopban a Kutools for Excel segítségével
A fenti módszerekkel emlékeznie kell a golyó sorozatszámaira, amikor be akarja illeszteni, azonban itt van egy hasznos eszköz, Kutools az Excel számára, Annak Helyezze be a Golyót funkció segítségével többféle típusú golyót helyezhet be a lehető leggyorsabban.
{784-es mód}Telepítése után Kutools for Excel, kérjük, tegye az alábbiakat:(Ingyenesen töltse le a Kutools for Excel programot most!)
Válassza ki a gömbök beszúrni kívánt értékeket, majd kattintson a gombra Kutools > betétlap > Helyezze be a Golyót, majd válasszon ki egy típust, amire szüksége van az almenüben.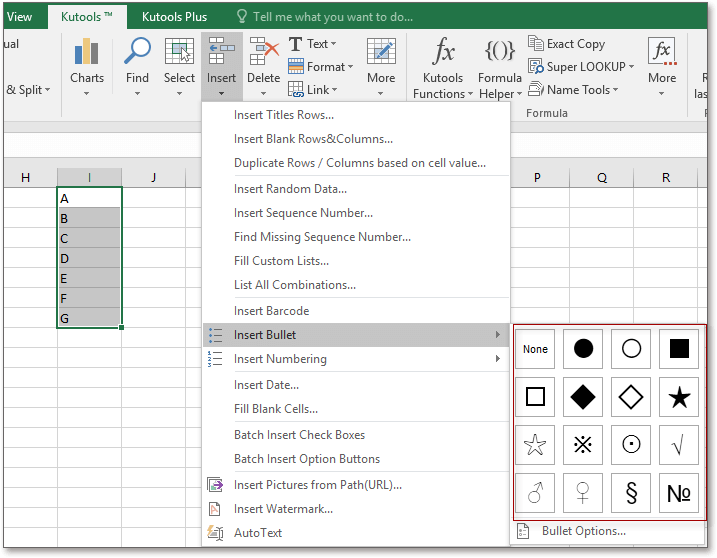

A Kutools az Excel számára, szükség szerint beillesztheti a számozási listát is.

Készítsen felsorolást vagy számlistát
A legjobb irodai hatékonyságnövelő eszközök
Töltsd fel Excel-készségeidet a Kutools for Excel segítségével, és tapasztald meg a még soha nem látott hatékonyságot. A Kutools for Excel több mint 300 speciális funkciót kínál a termelékenység fokozásához és az időmegtakarításhoz. Kattintson ide, hogy megszerezze a leginkább szükséges funkciót...

Az Office lap füles felületet hoz az Office-ba, és sokkal könnyebbé teszi a munkáját
- Füles szerkesztés és olvasás engedélyezése Wordben, Excelben és PowerPointban, Publisher, Access, Visio és Project.
- Több dokumentum megnyitása és létrehozása ugyanazon ablak új lapjain, mint új ablakokban.
- 50% -kal növeli a termelékenységet, és naponta több száz kattintással csökkenti az egér kattintását!
