Hogyan érvényesítsük az aktuális év dátumát az Excel munkalapon?
Az Excelben a adatok ellenőrzése hasznos funkció számunkra, ezzel megakadályozhatjuk a párhuzamos cellákat, lehetővé tehetjük az adott dátum megadását stb. Ebben a cikkben arról fogok beszélni, hogy miként engedélyezhetjük csak az aktuális év dátumainak megadását az Excel munkalap Adatellenőrzés funkciójának használatával.
Adatok ellenőrzése a folyó év dátuma az Excelben
Adatok ellenőrzése a folyó év dátuma az Excelben
Ha csak a folyó év dátumát szeretné beírni a munkalap oszlopába, tegye a következőket:
1. Jelöljön ki egy oszlopot azokból a cellákból, amelyeken alkalmazni szeretné az adatellenőrzési szolgáltatást, majd kattintson a gombra dátum > adatok ellenőrzése > adatok ellenőrzése, lásd a képernyőképet:
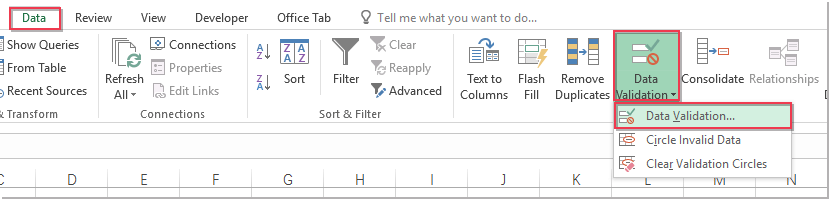
2. Az adatok ellenőrzése párbeszédpanelen hajtsa végre a következő műveleteket:
(1.) Kattintson beállítások fül;
(2.) Válassza ki szokás lehetőség a Hagyjuk legördülő lista;
(3.) Írja be ezt a képletet: = ÉV (A2) = ÉV (TODAY ()) be a Képlet szövegdoboz.
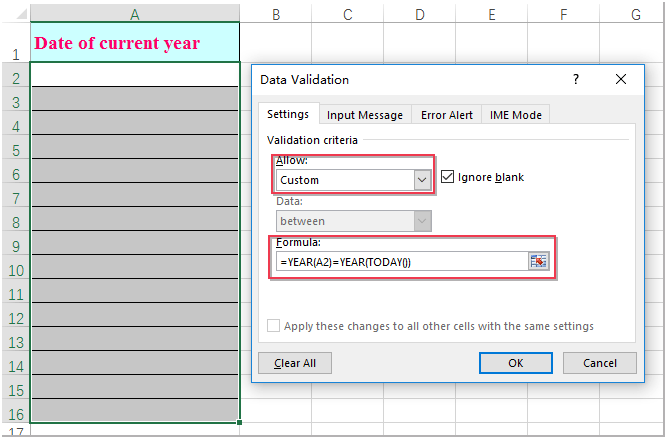
3. Kattintson a gombra OK gomb, mostantól csak az idei év dátuma adható meg a megadott cellákban, ha nem, akkor egy figyelmeztető ablak jelenik meg, hogy emlékeztesse Önt, lásd a képernyőképet:
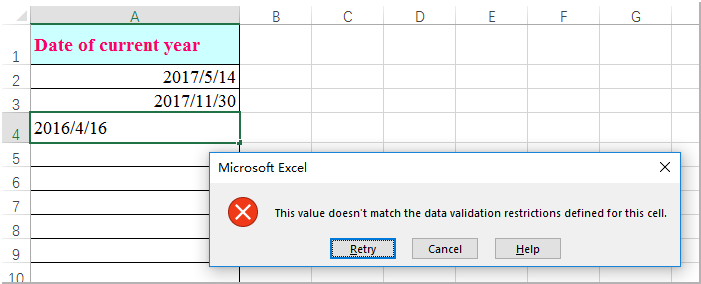
A legjobb irodai hatékonyságnövelő eszközök
Töltsd fel Excel-készségeidet a Kutools for Excel segítségével, és tapasztald meg a még soha nem látott hatékonyságot. A Kutools for Excel több mint 300 speciális funkciót kínál a termelékenység fokozásához és az időmegtakarításhoz. Kattintson ide, hogy megszerezze a leginkább szükséges funkciót...

Az Office lap füles felületet hoz az Office-ba, és sokkal könnyebbé teszi a munkáját
- Füles szerkesztés és olvasás engedélyezése Wordben, Excelben és PowerPointban, Publisher, Access, Visio és Project.
- Több dokumentum megnyitása és létrehozása ugyanazon ablak új lapjain, mint új ablakokban.
- 50% -kal növeli a termelékenységet, és naponta több száz kattintással csökkenti az egér kattintását!

