Hogyan jelenítse meg a társadalombiztosítási szám (ssn) csak az utolsó 4 számjegyét az Excelben?
A társadalombiztosítási szám magánéletének megőrzése érdekében sok Excel felhasználó általában csak az ssn utolsó 4 számjegyét jeleníti meg az Excelben. Ez a cikk bemutatja az ssn-szám összes számának elrejtésének módszereit, kivéve az Excel utolsó 4 számjegyét.
Csak az ssn utolsó 4 számjegyét jelenítse meg képlettel
Csak az ssn utolsó 4 számjegyét jelenítse meg VBA kóddal
Törölje az ssn összes számjegyét az utolsó 4 számjegy kivételével a Kutools for Excel segítségével
Csak az ssn utolsó 4 számjegyét jelenítse meg képlettel
A következő képlet segíthet az ssn csak az utolsó 4 számjegyének megjelenítésében az Excelben. Kérjük, tegye a következőket.
1. Jelöljön ki egy üres cellát, írja be a képletet =RIGHT(A2,4) a Formula Bar-ba, majd nyomja meg a belép kulcs. Lásd a képernyőképet:
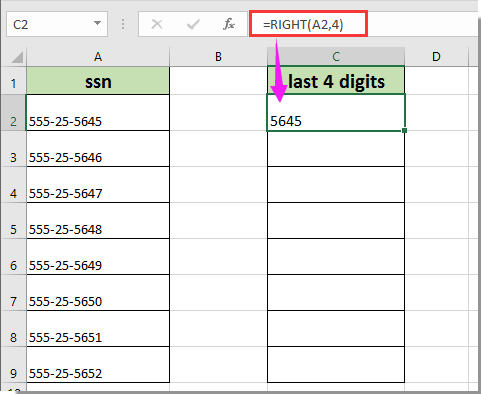
Megjegyzések: A képletben A2 a cella tartalmazza a társadalombiztosítási számot.
2. Folyamatosan válassza ki az első eredmény cellát, húzza lefelé a Kitöltő fogantyút, hogy az összes eredmény megjelenjen, ahogy az alábbi képernyőképen látható.

Könnyen törölheti az ssn összes számjegyét, kivéve az Excel utolsó 4 számjegyét:
Aktivitáskövető Eltávolítás pozíció szerint hasznossága Kutools az Excel számára, törölheti az ssn összes számjegyét, kivéve az utolsó 4 számjegyet, az alábbi képernyőképen.
Töltse le és próbálja ki most! (30 napos ingyenes túra)

Csak az ssn utolsó 4 számjegyét jelenítse meg VBA kóddal
A következő VBA-kód segíthet abban, hogy a társadalombiztosítási szám megadásakor csak az utolsó 4 számjegyet jelenítse meg automatikusan. Kérjük, tegye a következőket.
1. A munkalapon, amelyen csak a társadalombiztosítási szám utolsó 4 számjegyét szeretné megjeleníteni, kattintson a jobb gombbal a lap fülre, majd kattintson a Kód megtekintése a jobb egérgombbal kattintva. Lásd a képernyőképet:

2. Ban,-ben Microsoft Visual Basic for Applications ablakba, másolja a VBA kód alatt a Kód ablakba.
VBA-kód: Csak a társadalombiztosítási szám utolsó 4 számjegyét jelenítse meg az Excelben
Private Sub Worksheet_Change(ByVal Target As Range)
Dim I As Long
Dim xVal As String
On Error Resume Next
If Intersect(Target, Range("A:A")) Is Nothing Then Exit Sub
Application.EnableEvents = False
For I = 1 To Target.Count
If Len(Target(I).Text) >= 4 Then
Target(I).Value = Right(Target(I).Value, 4)
End If
Next
Application.EnableEvents = True
End SubMegjegyzések: A kódban A: A az az oszlop, amelybe beírja a társadalombiztosítási számot. Kérjük, változtassa meg, ha szükséges.
3. megnyomni a más + Q gombokkal lépjen ki a Microsoft Visual Basic for Applications ablak.
Mostantól, amikor beírja a társadalombiztosítási számot az A oszlop celláiba, az összes számjegy automatikusan el lesz rejtve, kivéve az utolsó 4 számot.
Törölje az ssn összes számjegyét az utolsó 4 számjegy kivételével a Kutools for Excel segítségével
Az összes négyzetet eltávolíthatja a társadalombiztosítási számból, kivéve az utolsó 4 számjegyet Eltávolítás pozíció szerint hasznossága Kutools az Excel számára. Kérjük, tegye a következőket.
Alkalmazás előtt Kutools az Excel számáraKérjük, először töltse le és telepítse.
1. Jelölje ki az összes cellát, amely tartalmazza a társadalombiztosítási számokat, majd kattintson a gombra Kutools > szöveg > Eltávolítás pozíció szerint.

2. Ban,-ben Eltávolítás pozíció szerint párbeszédpanelen válassza a ikont Balról lehetőség a pozíció szakaszban adja meg, hogy a számokat hogyan távolítja el a bal oldalról a Számok mezőbe (itt beírom a 7. számot), majd kattintson a gombra OK gomb. Lásd a képernyőképet:

Ezután minden szám eltávolításra kerül a kijelölt cellákból, kivéve az utolsó 4 számjegyet.
Ha ingyenes (30 napos) próbaverziót szeretne kapni a segédprogramról, kattintson a letöltéshez, majd lépjen a művelet végrehajtására a fenti lépések szerint.
A legjobb irodai hatékonyságnövelő eszközök
Töltsd fel Excel-készségeidet a Kutools for Excel segítségével, és tapasztald meg a még soha nem látott hatékonyságot. A Kutools for Excel több mint 300 speciális funkciót kínál a termelékenység fokozásához és az időmegtakarításhoz. Kattintson ide, hogy megszerezze a leginkább szükséges funkciót...

Az Office lap füles felületet hoz az Office-ba, és sokkal könnyebbé teszi a munkáját
- Füles szerkesztés és olvasás engedélyezése Wordben, Excelben és PowerPointban, Publisher, Access, Visio és Project.
- Több dokumentum megnyitása és létrehozása ugyanazon ablak új lapjain, mint új ablakokban.
- 50% -kal növeli a termelékenységet, és naponta több száz kattintással csökkenti az egér kattintását!
