Hogyan lehet dinamikus diagramot létrehozni két dátum (dátum alapján) között az Excelben?
Például van egy hosszú gyümölcstáblája, ahogy az alábbi képernyőképen látható, és létre kell hoznia egy táblázatot, amely bemutatja a gyümölcsök eladási mennyiségét az adott dátumtartomány alapján. És amikor megváltoztatja a kezdő dátumot vagy a befejezés dátumát, a diagram automatikusan frissül, van valami ötlete? Ez a cikk két megoldást mutat be az Ön számára.
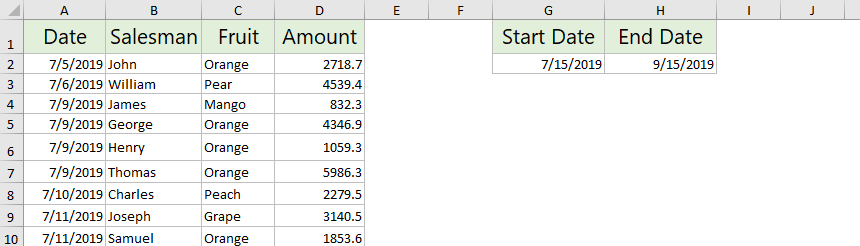
- Hozzon létre egy dinamikus diagramot két dátum között
- Hozzon létre egy dinamikus diagramot két dátum között a PivotChart segítségével
Hozzon létre egy dinamikus diagramot két dátum között
Ez a módszer arra készteti Önt, hogy az SUMIFS függvény segítségével újrateremtse az adatforrástartományt, majd diagramot hozzon létre az Excel új adatforrása alapján. És amikor megváltoztatja a dátumperiódust, az új adatforrás automatikusan frissül, és a diagram is frissül.
1. Az eredeti táblázatban válassza ki és másolja a Gyümölcs oszlopot, majd illessze be egy üres tartományba.

2. Tartsa kijelöltként a beillesztett oszlopot, majd kattintson dátum > Távolítsa el a másolatokat az összes ismétlődő elem eltávolításához a beillesztett oszlopokból.

3. Ezután egymás után megjelenik az Ismétlődések eltávolítása párbeszédpanel és a Microsoft Excel figyelmeztető párbeszédpanel. kérem kattintson OK > OK előremenni.
4. Jelöljön ki egy üres cellát a beillesztett oszlop első eleméhez, írja be az alábbi képletet, és húzza le az Automatikus kitöltés fogantyút a cellákra, amire szüksége van.
=SUMIFS($D$2:$D$60,$C$2:$C$60,G7,$A$2:$A$60,">="&$G$2,$A$2:$A$60,"<="&$H$2)
Megjegyzések: A fenti képletben
- $ D $ 2: $ D $ 60 az Összeg oszlop;
- $ C $ 2: $ C $ 60 a Gyümölcs oszlop;
- A G7 az egyik beillesztett oszlop gyümölcse, duplikátumok nélkül;
- $ A $ 2: $ A $ 60 a Dátum oszlop;
- $ G $ 2 a kezdő dátum;
- $ H $ 2 a befejezés dátuma.
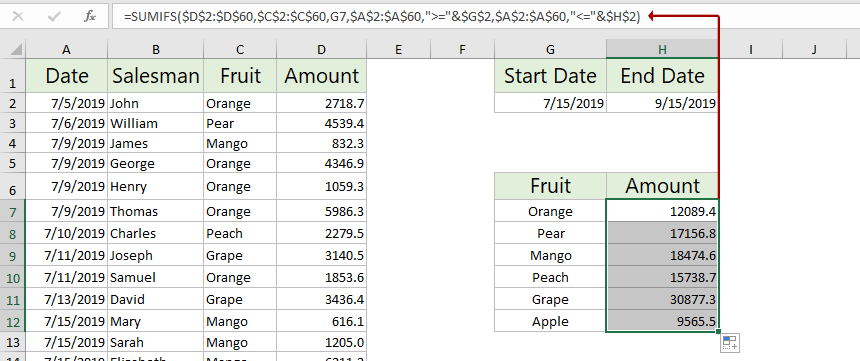
Eddig létrehozta az új adatforrást, amely automatikusan frissülhet a megadott dátumtartomány alapján.
5. Válassza ki az új adatforrást, majd kattintson a gombra betétlap > Oszlop vagy oszlopdiagram beszúrása > Fürtözött oszlop.

A két dátum közötti dinamikus diagram az alábbi képernyőkép szerint jön létre.

A kezdő vagy a befejező dátum megváltoztatásakor az új adatforrás és diagram automatikusan frissül. Lásd a képernyőképet:

Hozzon létre egy dinamikus diagramot két dátum között a PivotChart segítségével
Létrehozhat egy PivotCart-ot is, amely automatikusan frissülhet az Excel megadott dátumtartománya alapján.
1. Válassza ki az eredeti táblázatot, majd kattintson a gombra betétlap > PivotChart > PivotChart.
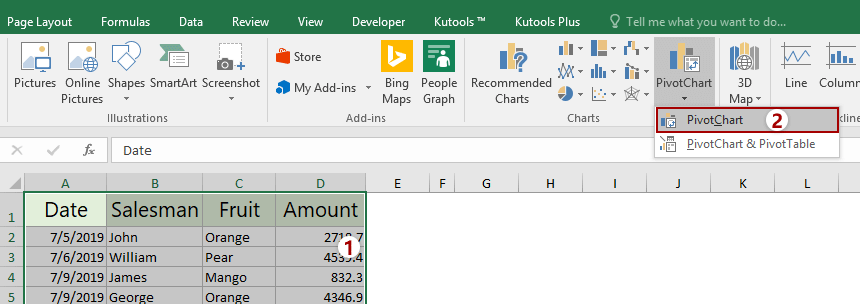
2. A PivotChart létrehozása párbeszédpanelen válassza ki a céltartományt a diagram elhelyezéséhez, majd kattintson a gombra OK gombot.

3. A PivotChart mezők panelen húzza az ujját találka hoz FILTERS szakasz, húzza Gyümölcs hoz AXIS szakaszban, és húzza Összeg hoz ÉRTÉKEK szakasz.
Most a PivotChart létrehozása a találka szűrő gomb a bal felső sarokban. Lásd a képernyőképet:

Szükség szerint módosítsa a dátumtartományt a találka szűrő gombra, és a diagram automatikusan frissül.

Kapcsolódó cikkek:
A legjobb irodai hatékonyságnövelő eszközök
Töltsd fel Excel-készségeidet a Kutools for Excel segítségével, és tapasztald meg a még soha nem látott hatékonyságot. A Kutools for Excel több mint 300 speciális funkciót kínál a termelékenység fokozásához és az időmegtakarításhoz. Kattintson ide, hogy megszerezze a leginkább szükséges funkciót...

Az Office lap füles felületet hoz az Office-ba, és sokkal könnyebbé teszi a munkáját
- Füles szerkesztés és olvasás engedélyezése Wordben, Excelben és PowerPointban, Publisher, Access, Visio és Project.
- Több dokumentum megnyitása és létrehozása ugyanazon ablak új lapjain, mint új ablakokban.
- 50% -kal növeli a termelékenységet, és naponta több száz kattintással csökkenti az egér kattintását!
