Hogyan nyomtathatok címkéket a levelezési listához az Excelből?
Általában Excelben gyorsan és egyszerűen tudunk levelezőlistát rendezni, de ez nem olyan kényelmes, ha a címkék nyomtatásáról van szó. A munkalap minden sorát egy címkére kell átvinni az alábbi képernyőképek szerint. Ebben az esetben a Word dokumentum Körlevél funkciója segíthet a címkék elkészítésében az Excelből, majd szükség szerint kinyomtathatja vagy elmentheti azokat.
 |
 |
 |
Címkék létrehozása és nyomtatása a Word programban egy Excel-munkalapról a Körlevél funkcióval
1. Készítse elő a nyomtatott postacímkék adatinformációit, például keresztnév, vezetéknév, cím, város, állam, irányítószám, az alábbi képernyőképen látható módon:

2. Mentse és zárja be a munkafüzetet, majd indítson el egy Word-dokumentumot, és kattintson a gombra Küldemények > Indítsa el a Levél egyesítését > Címkék, lásd a képernyőképet:

3. A nyitottban Címke beállításai párbeszédpanelen állítsa be a Címke információ és a Termék szám ahogy kell:
- Címke információ: Válassza ki a címkelapok szállítóját;
- Termék szám: Válassza ki a címkelapok csomagolásán található termékszámot.
- (Ebben a példában a Microsoftot és az 1/4 Lettert külön választom.)

4. Ezután kattints a gombra OK gombot a párbeszédpanel bezárásához. Ezután kattintson a gombra Küldemények > Válassza a Címzettek lehetőséget > Használjon meglévő listát, lásd a képernyőképet:

5. A nyitottban Válassza az Adatforrás lehetőséget ablakban válassza ki a korábban elmentett Excel-fájlt, és kattintson a gombra Nyisd ki gomb, lásd a képernyőképet:

6. És a következőkben Táblázat kiválasztása párbeszédpanelen válassza ki a levelezőlistát tartalmazó lapot, lásd a képernyőképet:

7. Ezután kattints a gombra OK a párbeszédpanel bezárásához, és a Word-dokumentum az alábbi képernyőképhez hasonlóan fog kinézni:
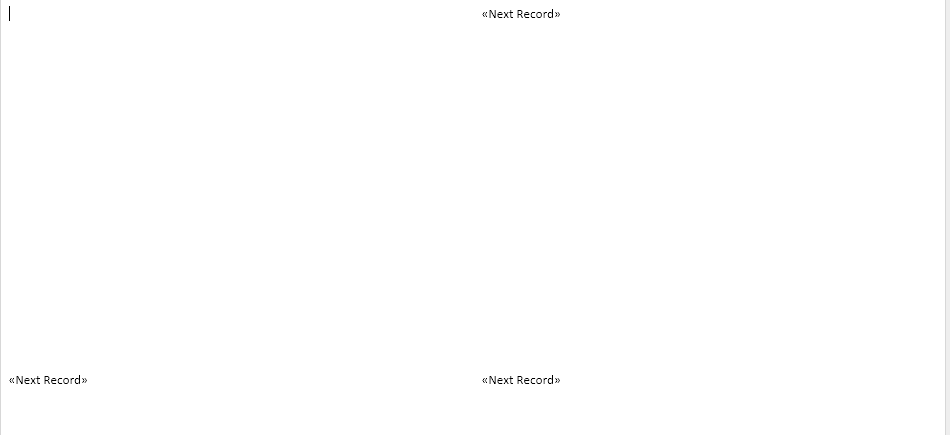
8. Győződjön meg arról, hogy a kurzor a dokumentum jobb felső sarkában van. És akkor kattintson tovább Címblokk alatt a Küldemények fül, lásd a képernyőképet:

9. A kiugrott Címblokk beszúrása párbeszédpanelen válassza ki a kívánt beállításokat, ellenőrizze az eredményt a alatt Preview szakasz, lásd a képernyőképet:

10. Menjen tovább, és kattintson a gombra OK gombot, és a《Címblokk》megjelenik az első címkében. Ezután kattintson Címkék frissítése tól Küldemények fül, lásd a képernyőképet:

11. Ebben a lépésben a gombra kattintva hajtsa végre az egyesítést Befejezés és egyesítés > Egyedi dokumentumok szerkesztése alatt a Küldemények fül, lásd a képernyőképet:

12. És a Egyesítés új dokumentumhoz párbeszédpanel jelenik meg. Válassza ki Minden termék tól Rekordok egyesítése, majd kattintson a OK gomb. Lásd a képernyőképet:

13. Most az Excel levelezési listája egy új Word-fájl címkéibe egyesül, ahogy az alábbi képernyőképen látható:
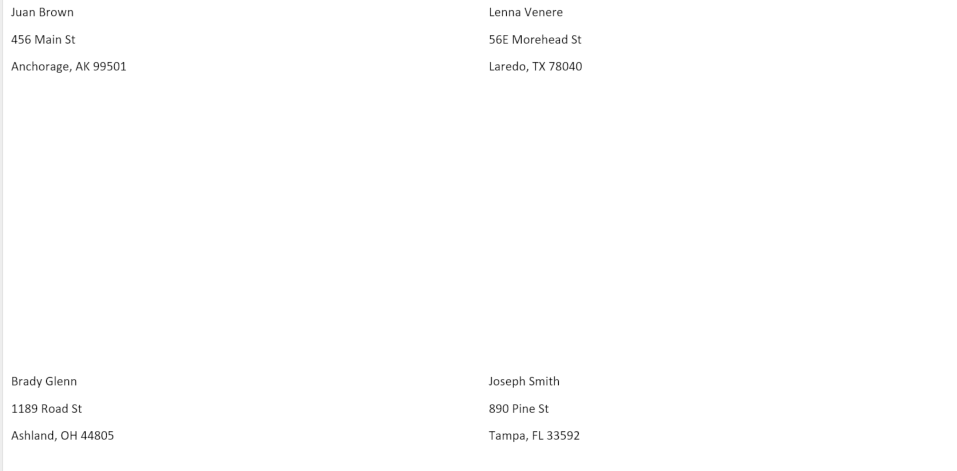
14. Végre megváltoztathatja a címke formázását, például a szegélyt, a betűszínt, a betűméretet stb. a nyomtatási igény szerint.
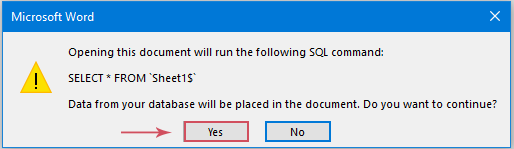
A legjobb irodai hatékonyságnövelő eszközök
Töltsd fel Excel-készségeidet a Kutools for Excel segítségével, és tapasztald meg a még soha nem látott hatékonyságot. A Kutools for Excel több mint 300 speciális funkciót kínál a termelékenység fokozásához és az időmegtakarításhoz. Kattintson ide, hogy megszerezze a leginkább szükséges funkciót...

Az Office lap füles felületet hoz az Office-ba, és sokkal könnyebbé teszi a munkáját
- Füles szerkesztés és olvasás engedélyezése Wordben, Excelben és PowerPointban, Publisher, Access, Visio és Project.
- Több dokumentum megnyitása és létrehozása ugyanazon ablak új lapjain, mint új ablakokban.
- 50% -kal növeli a termelékenységet, és naponta több száz kattintással csökkenti az egér kattintását!
