Hogyan lehet elhelyezni a jelmagyarázatokat a vonal mellett az Excel vonaldiagramjában?
Normál esetben, amikor vonaldiagramot hozunk létre, a jelmagyarázatok alapértelmezés szerint a diagram aljára kerülnek. De néha, hogy megkönnyítsük az adatok azonosítását a diagramban, azt szeretnénk, ha a jelmagyarázatok megjelennének a diagramon, ahol a vonal véget ér, ahogy az alábbi képernyőképen látható. Ez a cikk arról szól, hogyan oldja meg ezt a feladatot Excelben. videó

Tegye a jelmagyarázatokat a vonaldiagram vonala mellé
1. Először illesszen be egy segítő oszlopot az adatok végére, majd írja be a képletet: =F2, =F3 külön a G2 és G3 cellába, lásd a képernyőképet:

2. Jelölje ki az első számcellát a segítő oszlopban, és nyomja meg a gombot Ctrl + 1 a kulcsokat együtt az F kinyitásáhozormat Cellák párbeszédablak:
- Kattintson az Szám Lapot, majd válassza ki szokás a bal oldali ablaktáblából;
- Ezután írja be: "Tényleges" amely jelmagyarázatként jelenik meg a típus szövegdoboz;
- Kattints OK gombot a párbeszédpanel bezárásához.

3. Ismételje meg a fenti lépést a segítő oszlop második cellájánál, írja be "Cél" be a típus szövegdoboz, ahogy az alábbi képernyőképen látható:
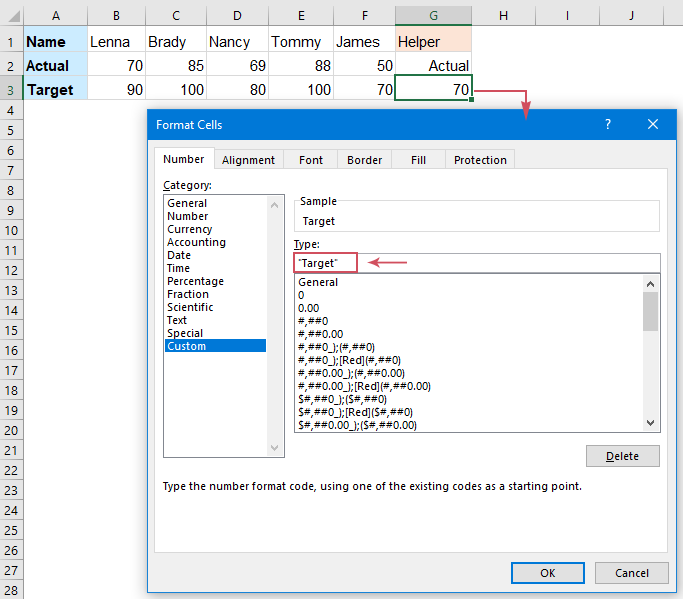
4. A segítőszám cellák formázása után jelölje ki azt az adattartományt, beleértve a segítő oszlopot is, amely alapján diagramot szeretne létrehozni, majd kattintson betétlap > Helyezze be a vonal- vagy területdiagramot > vonal, lásd a képernyőképet:
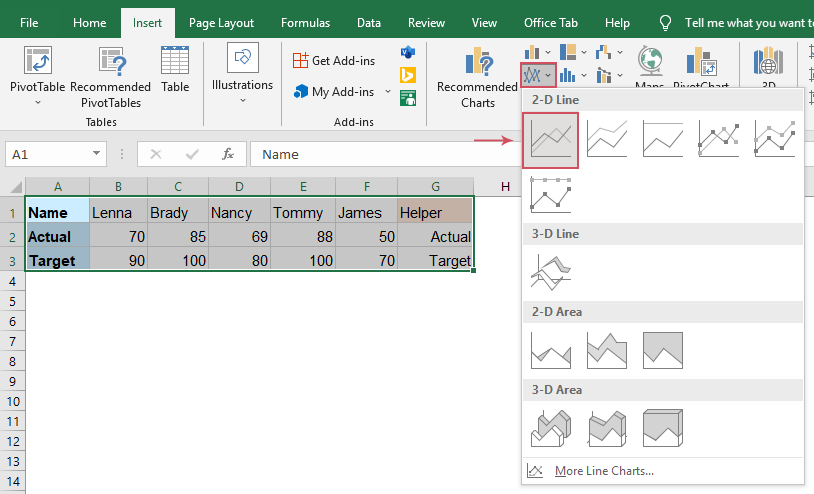
5. És egy vonaldiagram kerül beillesztésre a lapba a diagram alján található jelmagyarázatokkal, ahogy az alábbi képernyőképen látható:
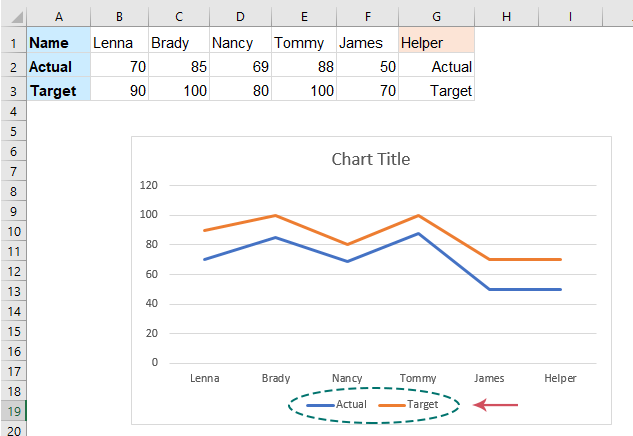
6. Ezután törölheti az alsó jelmagyarázatokat, és szükség szerint módosíthatja a diagram címét. Ezután kattintson a diagram kiválasztásához, kattintson Diagramelemek ikon, ellenőrizze Adatcímkék a kibontott ablaktáblából, és az adatcímkék megjelennek a diagramon, lásd a képernyőképet:
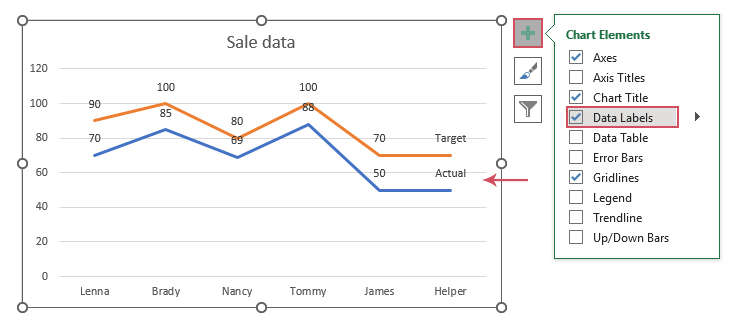
7. Ezután, hogy az adatcímkéket könnyebben olvasható legyen, az adatcímkéket a második sor alá helyezheti. Kattintson az alábbi adatcímkék kiválasztásához, majd kattintson a gombra Diagramelemek kattintson a ikonra Adatcímkék > Alatt a lépés végrehajtásához lásd a képernyőképet:
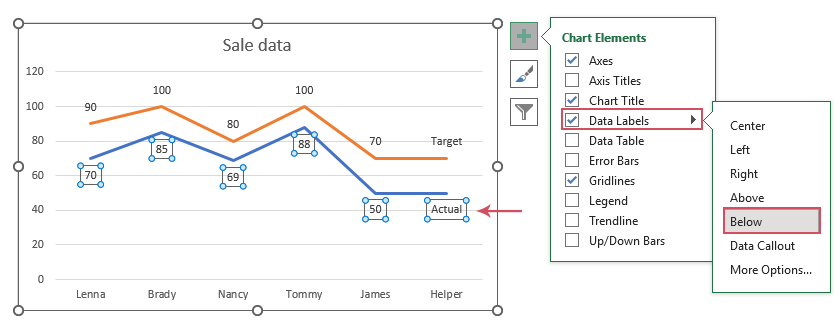
8. Vékonyítsa az utolsó pont vonalát, hogy megkülönböztesse a normál vonaltól. Kattintson kétszer az utolsó adatpontvonalra a kijelöléséhez, majd kattintson a jobb gombbal, majd válassza ki Vázlat > Súly, és válasszon egy vékonyabb vonalat a normál vonalnál, ahogy szüksége van rá, lásd a képernyőképet:
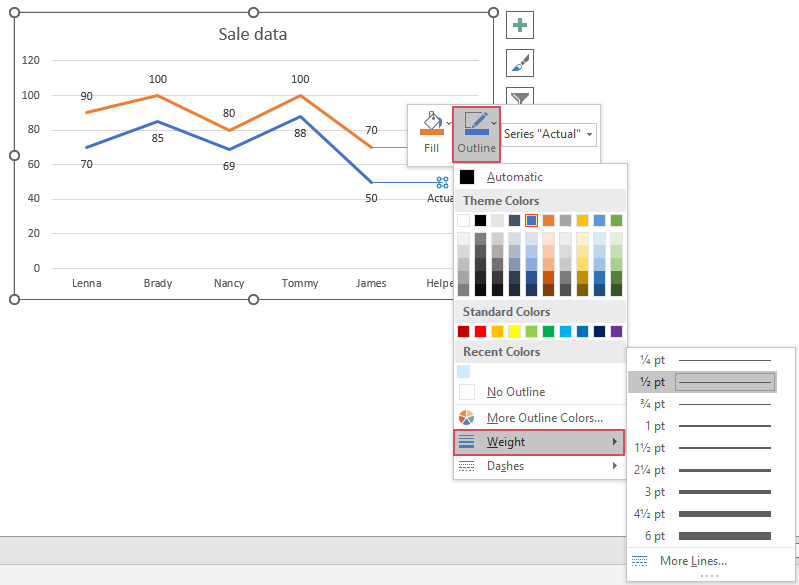
9. Végül megkapja a vonaldiagramot a sorok végén található jelmagyarázatokkal, ahogy szüksége van rá, lásd a képernyőképet:
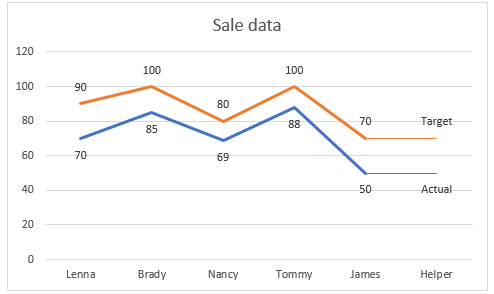
Tegye a jelmagyarázatokat a vonaldiagram vonala mellé
A legjobb irodai hatékonyságnövelő eszközök
Töltsd fel Excel-készségeidet a Kutools for Excel segítségével, és tapasztald meg a még soha nem látott hatékonyságot. A Kutools for Excel több mint 300 speciális funkciót kínál a termelékenység fokozásához és az időmegtakarításhoz. Kattintson ide, hogy megszerezze a leginkább szükséges funkciót...

Az Office lap füles felületet hoz az Office-ba, és sokkal könnyebbé teszi a munkáját
- Füles szerkesztés és olvasás engedélyezése Wordben, Excelben és PowerPointban, Publisher, Access, Visio és Project.
- Több dokumentum megnyitása és létrehozása ugyanazon ablak új lapjain, mint új ablakokban.
- 50% -kal növeli a termelékenységet, és naponta több száz kattintással csökkenti az egér kattintását!
