Számítsa ki a százalékot Excelben – 7 képletpéldával
A százalékszámítás az élet számos területén hasznos, például a kedvezményes ár vagy a teljes százalék százalékának kiszámításakor. Ebben az oktatóanyagban néhány példát és képletet mutat be, amelyek megmutatják, hogyan kell kiszámítani a százalékokat az Excelben.
1. példa: Szerezze meg egy adott összeg százalékát
2. példa: Ismerje meg az ismeretlen összeg százalékát
Adja meg a két szám közötti változás százalékos arányát
Egy szám százalékos növelése vagy csökkentése
1. példa: Növelj egy számot százalékkal
2. példa: Csökkentsen egy számot százalékkal
Adott összeg és százalék alapján kapja meg a végösszeget
Kapja meg az összeget megadott végösszeggel és százalékos értékkel
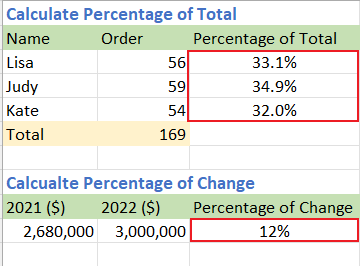
Videó: Számolja ki a százalékot
Szerezze meg a teljes százalékot
1. példa: Szerezze meg egy adott összeg százalékát
Például van néhány érték a B oszlopban (B2:B4), és ezeknek az értékeknek a száma a B5 cellában található, ahogy az alábbi képernyőképen látható:

Most, hogy meg szeretné kapni az összes érték százalékos arányát, tegye a következőket:
1. lépés: Használja a képletet az összes érték százalékos arányának kiszámításához
1. Válasszon ki egy üres cellát, itt a C2, írja be az alábbi képletet, majd nyomja meg a gombot belép kulcs az első százalék megszerzéséhez:
=B2/$B$5
2. Akkor dupla kattintás az automatikus kitöltési fogantyúnál (a kis zöld négyzet a képlet eredmény cellájának jobb sarkában), hogy kitöltse a képletet a cellák alatt.

2. lépés: Formázza az eredményt százalékban
Jelölje ki az eredménycellákat, majd kattintson Kezdőlap fülre, és lépjen a Szám csoportot, válassza ki Százalék Stílus. (Vagy használhatja a parancsikonokat műszak + Ctrl + % cellák százalékos formázásához.)

Most az eredmények százalékos formázással jelennek meg.

2. példa: Ismerje meg az ismeretlen összeg százalékát
Például van egy táblázat, amely a tanulók pontszámait tartalmazza. Most szeretné megkapni az 1-es pontszám százalékos arányát az összes összesítéshez:

1. lépés: Használja a képletet az összes érték százalékos arányának kiszámításához
1. Válasszon ki egy üres cellát, itt a D8, írja be az alábbi képletet, majd nyomja meg a gombot belép kulcs az első százalék megszerzéséhez:
=B8/SUM(B8:C8)
2. Akkor dupla kattintás az automatikus kitöltési fogantyúnál (a kis zöld négyzet a képlet eredmény cellájának jobb sarkában), hogy kitöltse a képletet a cellák alatt.

2. lépés: Formázza az eredményt százalékban
Jelölje ki az eredménycellákat, majd kattintson Kezdőlap fülre, és lépjen a Szám csoportot, válassza ki Százalék Stílus. (Vagy használhatja a parancsikonokat műszak + Ctrl + % cellák százalékos formázásához.)

Most az eredmények százalékos formázással jelennek meg.

Adja meg a két szám közötti változás százalékos arányát
Tegyük fel, hogy az A vállalat bevétele 2022-ben 3,000,000 2021 2,680,000 USD, az A vállalaté pedig 2022-ben 2021 2021 XNUMX USD. Hány százalékos a változás a két év között? A különbözetet úgy számíthatja ki, hogy az új bevételt (XNUMX) kivonja az eredeti bevételből (XNUMX), majd az eredményt elosztja az eredeti bevétellel (XNUMX).

1. lépés: Használja a képletet az összes érték százalékos arányának kiszámításához
Válasszon ki egy üres cellát, itt a C9, írja be a képlet alá, majd nyomja meg a gombot belép kulcs a változás százalékos értékének meghatározásához:
=(B9-A9)/A9
Ha ezt a képletet az alábbi cellákra szeretné alkalmazni, dupla kattintás az automatikus kitöltési fogantyúnál (a kis zöld négyzet a képlet eredmény cellájának jobb sarkában) a kitöltéshez.
2. lépés: Formázza az eredményt százalékban
Jelölje ki az eredmény cellát, majd kattintson Kezdőlap fülre, és lépjen a Szám csoportot, válassza ki Százalék Stílus. (Vagy használhatja a parancsikonokat műszak + Ctrl + % cellák százalékos formázásához.)

Most az eredmény százalékos formázással jelenik meg.

-
Ha a különbség eredménye pozitív, az azt jelenti, hogy az utolsó érték megnő az elsőhöz képest. Ha az eredmény negatív, az azt jelenti, hogy az utolsó érték csökken az elsőhöz képest.
-
A decimális számot a Tizedesjegy növelése gombra kattintva módosíthatja
 vagy Decrease Decimal
vagy Decrease Decimal  a Kezdőlap lap Számcsoportjában.
a Kezdőlap lap Számcsoportjában. -
Ha a képletben az osztó (a régebbi érték) nulla vagy üres, a képlet a #DIV/0 értéket adja vissza! hibaérték. Ennek elkerülésére használhatja a következő képletet:
=IF(A9=0,1,(B9-A9)/A9)Ezután az eredményt 100%-ban visszaadjuk.

-
Ha nem szeretné százalékos formában formázni az eredményt, akkor az eredményt megszorozhatja 100-zal:

Egy szám százalékos növelése vagy csökkentése
1. példa: Növelj egy számot százalékkal
Tegyük fel, hogy az Ön éves fizetése tavaly $320000, a cége úgy dönt, hogy idén 20%-kal megemeli az éves fizetését, mennyit fog keresni idén?

Válasszon ki egy üres cellát, itt a C17, írja be a képlet alá, majd nyomja meg a gombot belép kulcs:
=A17*(1+B17)
2. példa: Csökkentsen egy számot százalékkal
Tegyük fel, hogy a menedzser a következő hónapban 10,000%-kal akarja csökkenteni a 25 XNUMX USD hirdetési költséget, mennyi az új havi hirdetési költség?

Válasszon ki egy üres cellát, itt a C21, írja be a képlet alá, majd nyomja meg a gombot belép kulcs:
=A21*(1-B21)
Adott összeg és százalék alapján kapja meg a végösszeget
Tegyük fel, hogy egy laptop eladási ára 120 dollár, ami 20%-kal alacsonyabb az eredeti árnál. A kérdés az, hogy mi ennek a laptopnak az eredeti ára?

Válasszon ki egy üres cellát, itt van a G9, írja be a képlet alá, majd nyomja meg a gombot belép kulcs a teljes szám megtekintéséhez:
=E9/(1-F9)
Kapja meg az összeget megadott végösszeggel és százalékos értékkel
Ha egy kabát eredeti ára 110 USD, de további 12% forgalmi adót kell fizetnie, mennyit kell fizetnie a forgalmi adóért?

Válasszon ki egy üres cellát, itt a C13, írja be a képlet alá, majd nyomja meg a gombot belép kulcs:
=A13*B13
A legjobb irodai hatékonyságnövelő eszközök
Töltsd fel Excel-készségeidet a Kutools for Excel segítségével, és tapasztald meg a még soha nem látott hatékonyságot. A Kutools for Excel több mint 300 speciális funkciót kínál a termelékenység fokozásához és az időmegtakarításhoz. Kattintson ide, hogy megszerezze a leginkább szükséges funkciót...

Az Office lap füles felületet hoz az Office-ba, és sokkal könnyebbé teszi a munkáját
- Füles szerkesztés és olvasás engedélyezése Wordben, Excelben és PowerPointban, Publisher, Access, Visio és Project.
- Több dokumentum megnyitása és létrehozása ugyanazon ablak új lapjain, mint új ablakokban.
- 50% -kal növeli a termelékenységet, és naponta több száz kattintással csökkenti az egér kattintását!

Tartalomjegyzék
- Videó: Számolja ki a százalékot
- Szerezze meg a teljes százalékot
- Szerezze meg az adott összeg százalékát
- Szerezze meg az ismeretlen összeg százalékát
- Szerezze meg a változás százalékát
- Egy szám százalékos növelése vagy csökkentése
- Növelje meg a számot egy százalékkal
- Csökkentse a számot egy százalékkal
- Szerezze meg a végösszeget összeg és százalék szerint
- Szerezze meg az összeget összesen és százalékban
- Kapcsolódó cikkek
- A legjobb irodai termelékenységi eszközök
- Hozzászólások