Egyszerűen megszámolhatja az egyedi és megkülönböztethető értékeket – 7 példa
Általában az Excelben az egyedi értékek azok az értékek, amelyek csak egyszer jelennek meg a listában, duplikáció nélkül, a különálló értékek pedig a különböző értékek (egyedi értékek + 1. ismétlődő előfordulások). Ha nagy adatkészleten dolgozik, előfordulhat, hogy meg kell számolnia az egyedi és különálló értékek számát a cellák listájából származó ismétlődések között, ahogy az alábbi képernyőképen látható. Ez az oktatóanyag néhány gyors trükköt mutat be az egyedi és különálló értékek megszámlálásához az Excelben.

Számolja meg az egyedi értékeket az Excelben
- Számoljon egyedi értékeket képlettels
- Néhány kattintással megszámolhatja az egyedi értékeket a Kutools for Excel segítségével
- Számolja meg az egyedi értékeket az Excel 365/2021 programban képletekkel
Számolja meg a különböző értékeket (egyedi és első ismétlődő előfordulásokat) az Excelben
Töltse le a minta fájlt
Számolja meg az egyedi értékeket az Excelben
Ez a rész néhány képlet példát mutat be az egyedi értékek számának megszámlálására, beleértve a szövegeket és a számokat egy listában.
Számoljon egyedi értékeket képletekkel
Tételezzük fel, hogy van egy névlistám, amely néhány ismétlődő nevet tartalmaz a névlistán belül. Most csak az egyedi nevek számát kell megszereznem (amelyek sárga színnel vannak kitöltve), amint az alábbi képernyőképen látható:

A probléma megoldásához a következő tömbképlet tehet egy szívességet:
1. lépés: Adja meg a képletet
Írja be vagy másolja be az alábbi képletet egy üres cellába, ahol ki szeretné adni az eredményt:
=SUM(IF(COUNTIF(A2:A12,A2:A12)=1,1,0))2 lépés: Nyomja meg a gombot Ctrl + Shift + Enter gombok a megfelelő eredmény eléréséhez:
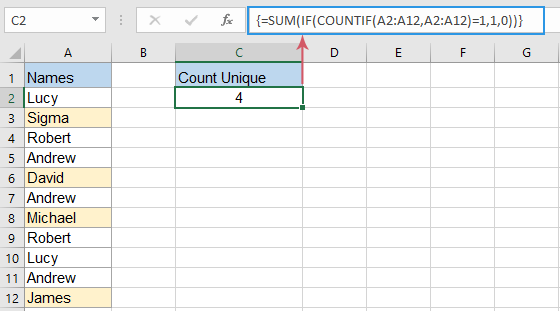
tippek:
- Ha a cellák listája más típusú adatokat is tartalmaz, például számokat, logikai értékeket, hibaértékeket stb., a fenti képlet alkalmazásakor az adattípustól függetlenül az egyedi értékek számát fogja megkapni.
- Ha az adatlista üres cellákat tartalmaz, ez a képlet kizárja az üres cellákat.
- Nak nek csak az egyedi szövegértékeket számolja ha vannak más típusú adatok, kérjük, alkalmazza az alábbi tömbképletet, majd nyomja meg a gombot Ctrl + Shift + Enter gombok az eredmény visszaadásához:
=SUM(IF(ISTEXT(A2:A12)*COUNTIF(A2:A12,A2:A12)=1,1,0)) - Nak nek csak az egyedi számokat számolja a cellák listájából, amely bármilyen típusú adatot tartalmaz, használja a következő tömbképletet, majd nyomja meg a gombot Ctrl + Shift + Enter gombok az eredmény visszaadásához:
=SUM(IF(ISNUMBER(A2:A12)*COUNTIF(A2:A12,A2:A12)=1,1,0))
Számolja meg az egyedi értékeket néhány kattintással a Kutools for Excel segítségével
Fájdalmas lehet emlékezni a képletekre, amikor legközelebb alkalmaznia kell őket. De ha van Kutools az Excel számára, Annak Számítsd meg az egyedi értékeket lehetőség Képletek segítője, néhány kattintással megkaphatja az eredményt. Lásd alább a demót:
- Kattintson egy cellára az eredmény kiadásához;
- Kattintással engedélyezze ezt a funkciót Kutools > Formula Segítő > Formula Segítő > Statisztikai > Számoljon egyedi értékeket;
- Válassza ki az adatok listáját > OK.
- A funkció alkalmazásához meg kell tennie töltse le és telepítse először.
- A Képletek segítője A funkció több mint 40 általánosan használt képletet gyűjt össze, mint pl Kivonat egyedi értékeket, Az egyedi értékekkel rendelkező cellák kibontása (beleértve az első ismétlődéseket), Számolja meg az vesszővel elválasztott értékek számát, Összeg ugyanazon szöveg alapján, és több...
Számolja meg az egyedi értékeket az Excel 365/2021 programban képletekkel
Ha Excel 365-öt vagy Excel 2021-et használ, akkor van egy új EGYEDI funkció, amely segíthet egyszerűbb képletek létrehozásában az egyedi értékek megszámlálásához egy adatkészletben.
Például az A2:A12 tartományban lévő egyedi nevek számának megszámlálásához írja be a következő képletet:
1. lépés: Másolja vagy írja be az alábbi képletet
=IFERROR(ROWS(UNIQUE(A2:A12,,TRUE)), 0)2 lépés: Nyomja meg a gombot belép kulcs az eredmény eléréséhez:

tippek:
- Ha az adatlista más típusú adatokat is tartalmaz, például szöveget, számokat, logikai értékeket, hibaértékeket stb., akkor ez a képlet az adattípustól függetlenül megkapja az egyedi értékek számát.
- A fenti képlet egyedi értékeket számol, beleértve az üres cellákat is, ha ki szeretné zárni az üres helyeket, használja az alábbi képletet, és csak meg kell nyomnia belép kulcs:
=SUM(IF(COUNTIF(A2:A12,A2:A12)=1,1,0))
Számolja meg a különböző értékeket (egyedi és első ismétlődő előfordulásokat) az Excelben
A különböző értékek (egyedi értékek és 1. ismétlődő előfordulások) megszámlálásához egy cellalistában más képleteket mutatok be a feladat végrehajtásához.
Számolja össze a különböző értékeket képletekkel
Az Excelben az alábbi képletek bármelyikét alkalmazhatja a különböző értékek számának visszaadásához.
1. lépés: Írja be az alábbi képletek bármelyikét
formula 1: A képlet bevitele után nyomja meg a gombot belép kulcs.
=SUMPRODUCT(1/COUNTIF(A2:A12,A2:A12)) formula 2: A képlet bevitele után nyomja meg a gombot Ctrl + Shift + Enter kulcsok.
=SUM(1/COUNTIF(A2:A12,A2:A12)) Eredmény:
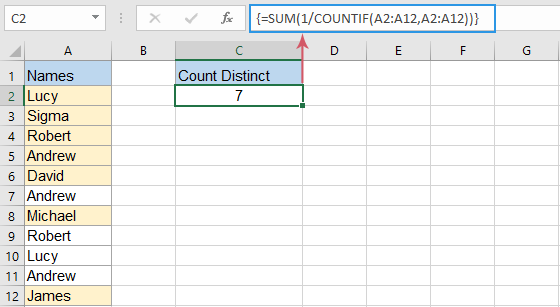
tippek:
- Ha az adatlista más típusú adatokat is tartalmaz, például számokat, logikai értékeket, hibaértékeket stb., akkor ez a képlet az adattípustól függetlenül megkapja a különböző értékeket.
- A fenti képlet használatakor #DIV/0 hibaértéket kap, ha az adatlista üres cellákat tartalmaz. Az üres cellák javítása és figyelmen kívül hagyása, alkalmazza az alábbi képletek egyikét:
1 képlet: A képlet bevitele után nyomja meg a gombot belép kulcs.
=SUMPRODUCT((A2:A12<>"")/COUNTIF(A2:A12,A2:A12&""))2 képlet: A képlet bevitele után nyomja meg a gombot Ctrl + Shift + Enter kulcsok.=SUM(IF(A2:A12<>"",1/COUNTIF(A2:A12, A2:A12), 0))
- Nak nek csak a különböző szövegértékek számát kapja meg az adatok listáján belül alkalmazza az alábbi tömbképletet, és nyomja meg a gombot Ctrl + Shift + Enter kulcsok az eredmény eléréséhez:
=SUM(IF(ISTEXT(A2:A12),1/COUNTIF(A2:A12, A2:A12),"")) - Nak nek csak különböző numerikus értékeket számol, használja a következő tömbképletet, és nyomja meg Ctrl + Shift + Enter kulcsok az eredmény eléréséhez:
=SUM(IF(ISNUMBER(A2:A12),1/COUNTIF(A2:A12, A2:A12),""))
Számolja meg a különböző értékeket néhány kattintással a Kutools for Excel segítségével
Ha gyakran kell alkalmaznia a képleteket a munkafüzetében, fájdalmas lehet, ha megjegyzi a képleteket, amikor legközelebb alkalmaznia kell őket. De ha van Kutools az Excel számára, Annak Számoljon egyedi értékű cellákat (az első duplikát is tartalmazza) lehetőség Képletek segítője, néhány kattintással megkaphatja az eredményt. Lásd alább a demót:
- Kattintson egy cellára az eredmény kiadásához;
- Kattintással engedélyezze ezt a funkciót Kutools > Formula Segítő > Statisztikai > Egyedi értékkel rendelkező egyedi cellák megszámlálása (beleértve az első ismétlődést is);
- Válassza ki az adatok listáját > OK.
- A funkció alkalmazásához meg kell tennie töltse le és telepítse először.
- A Képletek segítője A funkció több mint 40 általánosan használt képletet gyűjt össze, mint pl Kivonat egyedi értékeket, Az egyedi értékekkel rendelkező cellák kibontása (beleértve az első ismétlődéseket), Számolja meg az vesszővel elválasztott értékek számát, Összeg ugyanazon szöveg alapján, és több...
Számolja meg a különböző értékeket a kimutatással
Az Excelben a kimutatás abban is segíthet, hogy egy adatlistából hány különböző értéket nyerjen ki, kérjük, kövesse az alábbi lépéseket:
1. lépés: Hozzon létre egy pivot táblát
- Válassza ki az adatlistát, majd kattintson a gombra betétlap > Pivot tábla a szalagról, lásd a képernyőképet:

- A kiugrott Pivot tábla táblázatból vagy tartomány párbeszédpanelből:
(1). Válasszon egy új vagy meglévő munkalapot, ahová a kimutatástáblát el szeretné helyezni;
(2). Ezután ellenőrizze Adja hozzá ezeket az adatokat az adatmodellhez jelölőnégyzetet.
(3). Ezután kattintson OK gombot.

2. lépés: Rendezze el a mezőt, és válassza a Különleges szám opciót
- A PivotTable-mezők ablaktábla jelenik meg, húzza el a nevek mezőt Értékek terület, lásd alább a bemutatót:

- Ezután kattintson a A nevek száma legördülő menüből válassza a lehetőséget Értékmező beállításai, lásd a képernyőképet:

- És akkor, a Értékmező beállításai párbeszédpanel megnyílik, válassza ki Megkülönböztetett gróf alatti listamezőből Összegezze az értéket lapot, és kattintson a gombra OK gomb, lásd a képernyőképet:

Eredmény:
Most a létrehozott pivot tábla megjeleníti az adatlista különálló számát, ahogy az alábbi képernyőképen látható:

tippek:
- Ha frissíti a forrásadatokat, a legfrissebb számok megtekintéséhez egyszerűen kattintson a jobb gombbal a pivot táblára, és válassza ki felfrissít opciót.
- Ezt Megkülönböztetett gróf opció csak az Excel 2013 és újabb verziókban érhető el.
Számolja meg a különböző értékeket az Excel 365/2021 programban képletekkel
Az Excel 365-ben vagy az Excel 2021-ben az új EGYEDI függvényt a normál COUNTA függvénnyel együtt használhatja egyszerű képlet létrehozásához.
Kérjük, másolja vagy írja be az alábbi képletet egy üres cellába, és nyomja meg a gombot belép kulcs az eredmény eléréséhez:
=COUNTA(UNIQUE(A2:A12)) 
tippek:
- Ha az adatlista más típusú adatokat is tartalmaz, például szöveget, számokat, logikai értékeket, hibaértékeket stb., ez a képlet az adattípustól függetlenül számolja a különböző értékek számát.
- A fenti képlet különböző értékeket számol, beleértve az üres cellákat is. Ha ki szeretné zárni az üres helyeket, kérjük, alkalmazza az alábbi képletet, és nyomja meg a belép kulcs az eredmény eléréséhez:
=COUNTA(UNIQUE(FILTER(A2:A12, A2:A12<>"")))
Kapcsolódó cikkek:
- Számolja meg az egyedi értékeket a kimutató táblázatban
- Alapértelmezés szerint, amikor létrehozunk egy pivot táblázatot egy olyan adattartomány alapján, amely tartalmaz néhány ismétlődő értéket, akkor az összes rekordot is megszámoljuk, de néha csak egy oszlop alapján szeretnénk megszámolni az egyedi értékeket, hogy megkapjuk a megfelelőt képernyőkép eredménye. Ebben a cikkben arról fogok beszélni, hogyan lehet megszámolni az egyedi értékeket az elforduló táblázatban.
- Számolja meg az egyedi értékeket egy szűrt oszlopban
- Ha van olyan listája, amelyek egy szűrt oszlopban néhány duplikátummal töltöttek fel, akkor most csak ebből a szűrt listából szeretné megszámolni az egyedi nevek számát. Van valami jó megoldása a feladat gyors kezelésére az Excel programban?
- Számolja meg az egyedi értékeket több feltétellel
- Itt van egy adattartomány, amely több nevet, projektet és helyet tartalmaz, és mit kell tennie, hogy megtudja azokat a neveket, amelyek megfelelnek az általam felsorolt feltételeknek, majd csak egyszer számolja meg az egyes egyeztetett neveket, az alábbi képernyőképen. Van valami trükkje ennek a feladatnak a megoldásában? Ebben a cikkben bemutatom a trükköket.
- Egyedi értékek összefűzése
- Ha van egy hosszú listám az értékekről, amelyek néhány duplikált adattal vannak feltöltve, most csak az egyedi értékeket szeretném megkeresni, majd összefűzni őket egyetlen cellába. Hogyan tudnám gyorsan és egyszerűen kezelni ezt a problémát az Excel programban?
A legjobb irodai hatékonyságnövelő eszközök
Töltsd fel Excel-készségeidet a Kutools for Excel segítségével, és tapasztald meg a még soha nem látott hatékonyságot. A Kutools for Excel több mint 300 speciális funkciót kínál a termelékenység fokozásához és az időmegtakarításhoz. Kattintson ide, hogy megszerezze a leginkább szükséges funkciót...

Az Office lap füles felületet hoz az Office-ba, és sokkal könnyebbé teszi a munkáját
- Füles szerkesztés és olvasás engedélyezése Wordben, Excelben és PowerPointban, Publisher, Access, Visio és Project.
- Több dokumentum megnyitása és létrehozása ugyanazon ablak új lapjain, mint új ablakokban.
- 50% -kal növeli a termelékenységet, és naponta több száz kattintással csökkenti az egér kattintását!

Tartalomjegyzék
- Számolja meg az egyedi értékeket az Excelben
- Képletekkel
- Csak néhány kattintással
- Képletekkel az Excel 365/2021-ben
- Számolja meg az eltérő értékeket az Excelben
- Képletekkel
- Csak néhány kattintással
- PivotTable segítségével
- Képletekkel az Excel 365/2021-ben
- Kapcsolódó cikkek
- A legjobb irodai termelékenységi eszközök
- Hozzászólások

