Cellák felosztása az Excelben (teljes útmutató részletes lépésekkel)
Az Excelben különböző okok miatt lehet szükség a cellaadatok felosztására. Például a nyers adatok több információt is tartalmazhatnak egy cellában, például teljes neveket vagy címeket. E cellák felosztása lehetővé teszi a különböző típusú információk elkülönítését, így az adatok könnyebben tisztíthatók és elemezhetők. Ez a cikk átfogó útmutatóként szolgál, és bemutatja a cellák sorokra vagy oszlopokra való felosztásának különböző módjait meghatározott elválasztók alapján.

Ossza fel az Excel celláit több oszlopra
Amint az a következő képernyőképen látható, tegyük fel, hogy van egy teljes nevek listája, és minden teljes nevet külön kereszt- és vezetéknévre szeretne felosztani, és a felosztott adatokat külön oszlopokba szeretné helyezni. Ez a rész négy módszert mutat be, amelyek segíthetnek ennek a feladatnak a végrehajtásában.

Ossza fel a cellákat több oszlopra a Szövegből oszlopba varázsló segítségével
A cellák több oszlopra történő felosztásához egy adott elválasztó alapján az egyik gyakran használt módszer a Szöveg az oszlophoz varázsló az Excelben. Itt lépésről lépésre megmutatom, hogyan kell használni ezt a varázslót a kívánt eredmény eléréséhez.
1. lépés: Válassza ki a felosztani kívánt cellákat, és nyissa meg a Szöveg oszlopokká varázslót
Ebben az esetben a tartományt választom A2: A8, amely teljes neveket tartalmaz. Ezután menjen a dátum fülre kattintva Szöveg oszlopokba megnyitni Szöveg oszlopokba varázsló.

2. lépés: Egyenként konfigurálja a lépéseket a varázslóban
- A Az 1 3 lépése varázsló, válassza ki a a Határolójel majd kattintson a Következő gombot.

- A Az 2 3 lépése varázslóban válassza ki az adatok határolóit, majd kattintson a Következő gombot a folytatáshoz.
Ebben az esetben, mivel a teljes neveket szóközök alapján kell felosztanom kereszt- és vezetéknevekre, csak a Hely jelölőnégyzet a Elhatárolók szakasz. Megjegyzések:
Megjegyzések:- Ha a szükséges határoló nem jelenik meg ebben a részben, kiválaszthatja a Más jelölőnégyzetet, és írja be a saját határolóját a szövegmezőbe.
- A cellák sortöréssel történő felosztásához válassza ki a Más jelölje be a négyzetet, és nyomja meg Ctrl + J kulcsokat együtt.

- Az utolsó varázslóban a következőképpen kell konfigurálnia:
1) A Rendeltetési hely mezőben válasszon ki egy cellát a felosztott adatok elhelyezéséhez. Itt a C2 cellát választom.2) Kattintson a gombra befejez gombot.
Eredmény
A kijelölt cellákban szereplő teljes nevek kereszt- és vezetéknévre vannak osztva, és különböző oszlopokban helyezkednek el.

A Kutools segítségével kényelmesen oszthatja fel a sejteket több oszlopra
Amint látja, a Szöveg oszlopokba varázslónak több lépésre van szüksége a feladat végrehajtásához. Ha egyszerűbb módszerre van szüksége, a Hasított sejtek jellemzője Kutools az Excel számára erősen ajánlott. Ezzel a funkcióval kényelmesen oszthatja fel a cellákat több oszlopra vagy sorra egy adott határoló alapján, egyetlen párbeszédpanelen megadva a beállításokat.
A Kutools for Excel telepítése utánválassza Kutools > Egyesítés és felosztás > Hasított sejtek megnyitni Hasított sejtek párbeszédablak.
- Válassza ki a felosztani kívánt szöveget tartalmazó cellák tartományát.
- Válassza ki a Oszlopokra osztás opciót.
- választ Hely (vagy bármilyen határolót, amire szüksége van), és kattintson OK.

- Válasszon ki egy célcellát, és kattintson OK hogy megkapja az összes megosztott adatot.

Ossza fel a cellákat több oszlopra a Flash Fill funkcióval
Most térjünk át a harmadik módszerre, az úgynevezett Flash töltés. Az Excel 2013-ban bevezetve, Flash töltés úgy tervezték, hogy automatikusan kitöltse az adatokat, amikor érzékeli a mintát. Ebben a részben bemutatom, hogyan használható a Flash Fill funkció a kereszt- és vezetéknevek és a teljes nevek egyetlen oszlopban történő elkülönítésére.
1. lépés: Írja be kézzel az első felosztott adatokat az eredeti oszlop melletti cellába
Ebben az esetben az A oszlopban lévő teljes neveket külön kereszt- és vezetéknevekre fogom felosztani. Az első teljes név az A2 cellában van, ezért kijelölöm a mellette lévő B2 cellát, és beírom a keresztnevet. Lásd a képernyőképet:

2. lépés: Alkalmazza a Flash Fill funkciót az összes keresztnév automatikus kitöltéséhez
Kezdje el beírni a második keresztnevet a B2 alatti cellába (ami B3), majd az Excel felismeri a mintát, és előképet készít a többi keresztnévről, és meg kell nyomnia a belép hogy elfogadja az előnézetet.

Most az A oszlopban szereplő teljes nevek összes keresztneve el van választva a B oszlopban.

3. lépés: A teljes nevek vezetékneveit egy másik oszlopba írja be
A fenti 1. és 2. lépést meg kell ismételnie, hogy a vezetékneveket az A oszlopban szereplő teljes nevek közül az utónév oszlop melletti oszlopba oszthassa.
Eredmény

- Ez a funkció csak az Excel 2013 és újabb verzióiban érhető el.
- A Flash Fill funkciót az alábbi módszerek egyikével is elérheti.
- Parancsikon segítségével
Miután beírta a keresztnevet a B2 cellába, válassza ki a B2:B8 tartományt, nyomja meg a gombot Ctrl + E gombokat a keresztnév többi részének automatikus kitöltéséhez
- Szalag opcióval
Miután beírta a keresztnevet a B2 cellába, válassza ki a B2:B8 tartományt, kattintson a gombra Tölt > Flash töltés alatt a Kezdőlap Tab.
- Parancsikon segítségével
Ossza fel a cellákat több oszlopra képletekkel
A fenti módszerek nem dinamikusak, ami azt jelenti, hogy ha a forrásadatok megváltoznak, akkor ugyanazt a folyamatot újra kell futtatnunk. Vegyük a fenti példát, ha az A oszlopban felsorolt teljes neveket külön kereszt- és vezetéknevekre szeretné felosztani, és a felosztott adatok automatikusan frissülnek a forrásadatok bármilyen változásával, próbálja meg az alábbi képletek egyikét

Használja a SZÖVEG függvényeket a cellák oszlopokra osztására bizonyos határolókkal
Az ebben a részben található képletek az Excel összes verziójában elérhetők. A képletek alkalmazásához tegye a következőket.
1. lépés: Az első határoló (ebben az esetben a keresztnevek) előtti szöveg kibontása
- Válasszon ki egy cellát (ebben az esetben C2) az utónév kiadásához, írja be a következő képletet, és nyomja meg a gombot belép hogy az A2-ben megkapjuk a keresztnevet.
=LEFT(A2,SEARCH(" ",A2)-1)
- Jelölje ki ezt az eredménycellát, és húzza le az Automatikus kitöltési fogantyút a keresztnevek többi részének megjelenítéséhez.

2. lépés: Az első határoló (ebben az esetben vezetéknevek) utáni szöveg kibontása
- Válasszon ki egy cellát (ebben az esetben D2) a vezetéknév kiadásához, írja be a következő képletet, és nyomja meg a gombot belép hogy az A2-ben megkapjuk a vezetéknevet.
=RIGHT(A2,LEN(A2)-SEARCH(" ",A2))
- Jelölje ki ezt az eredménycellát, és húzza le az Automatikus kitöltési fogantyút a többi vezetéknév megjelenítéséhez.

- A fenti képletekben:
- A2 az a cella, amely tartalmazza a felosztani kívánt teljes nevet.
- Egy tér Az idézőjelben azt jelzi, hogy a cellát szóköz választja el. Igényei szerint módosíthatja a referenciacellát és a határolót.
- Ha egy sejt kettőnél több szöveget tartalmaz szóközökkel elosztva amelyeket fel kell osztani, a fent megadott második képlet helytelen eredményt ad vissza. További képletekre lesz szüksége a második, harmadik és legfeljebb az N-edik szóközökkel elválasztott érték helyes felosztásához.
- Használja a következő képletet adja vissza a második szót (pl. középső név) szóközzel elválasztva.
=TRIM(MID(SUBSTITUTE(A2," ",REPT(" ", 100)),100,100))
- Változtasd meg a másodikat 100 nak nek 200 nak nek kapja meg a harmadik szót (pl. vezetéknév) szóközzel elválasztva.
=TRIM(MID(SUBSTITUTE(A2," ",REPT(" ", 100)),200,100))
- 200-at megváltoztatva 300, 400, 500stb., megteheti megkapja a negyedik, ötödik, hatodik és az azt követő szavakat.
- Használja a következő képletet adja vissza a második szót (pl. középső név) szóközzel elválasztva.
Használja a TEXTSPLIT funkciót a cellák oszlopokra osztásához adott elválasztó segítségével
Ha a Excel Microsoft 365-höz, a TEXTSPLIT funkció inkább ajánlott. Kérjük, tegye a következőket.
1. lépés: Válasszon ki egy cellát az eredmény kiadásához. Itt kiválasztom a C2 cellát
2. lépés: Írja be az alábbi képletet, és nyomja meg az Enter billentyűt
=TEXTSPLIT(A2," ")Látható, hogy az A2-ben az összes szóközzel elválasztott szöveg különböző oszlopokra van felosztva.

3. lépés: Húzza a képletet az összes eredmény eléréséhez
Jelölje ki az eredménycellákat ugyanabban a sorban, majd az összes eredmény megjelenítéséhez húzza le az Automatikus kitöltés fogantyúját.
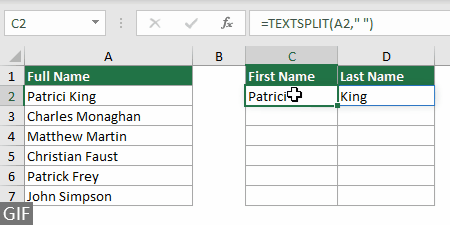
- Ez a funkció csak a Microsoft 365 Excelben érhető el.
- Ebben a képletben
- A2 az a cella, amely tartalmazza a felosztani kívánt teljes nevet.
- Egy tér Az idézőjelben azt jelzi, hogy a cellát szóköz választja el. Igényei szerint módosíthatja a referenciacellát és a határolót.
Az Excel celláinak felosztása több sorra
Amint az alábbi képernyőképen látható, a rendelés részleteinek listája az A2:A4 tartományban található, és az adatokat perjellel kell felosztani a különböző típusú információk, például a cikk, a mennyiség, az egységár és a dátum kinyeréséhez. A feladat végrehajtásához ez a rész 3 módszert mutat be.

Ossza fel cellákat több sorra a TEXTSPLIT funkcióval
Ha a Excel Microsoft 365-höz, a TEXTSPLIT függvénymódszer könnyen segíthet. Kérjük, tegye a következőket.
1. lépés: Válasszon ki egy cellát az eredmény kiadásához. Itt kiválasztom a B6 cellát
2. lépés: Írja be az alábbi képletet, és nyomja meg az Enter billentyűt
=TEXTSPLIT(A2,,"/")Az A2-ben lévő összes szöveg külön sorokra van felosztva a „perjel” elválasztó alapján.

Ha az A3 és A4 cellában lévő adatokat perjelek alapján külön sorokra szeretné felosztani, egyszerűen ismételje meg az 1. és 2. lépést az alábbi megfelelő képletekkel.
Képlet a C6-ban:
=TEXTSPLIT(A3,,"/")Képlet a D6-ban:
=TEXTSPLIT(A4,,"/")Eredmény

- Ez a funkció csak a Microsoft 365 Excelben érhető el.
- A fenti képletekben az idézőjelben lévő / perjelet tetszőleges határolóra módosíthatja az adatainak megfelelően.
A Kutools segítségével kényelmesen oszthatja fel a sejteket több sorra
Bár az Excel TEXTSPLIT funkciója nagyon hasznos, a Microsoft 365 felhasználók számára készült Excelre korlátozódik. Ezen túlmenően, ha egy oszlopban több cellát szeretne felosztani, akkor az eredmények eléréséhez minden egyes cellára külön-külön kell alkalmaznia a különböző képleteket. Ellentétben, Kutools az Excel számára's Hasított sejtek funkció az Excel összes verziójában működik. Egyszerű, hatékony megoldást kínál a cellák egyszerre több sorra vagy oszlopra történő felosztására, mindössze néhány kattintással.
A Kutools for Excel telepítése utánkettyenés Kutools > Egyesítés és felosztás > Hasított sejtek megnyitni Hasított sejtek párbeszédablak.
- Válassza ki a felosztani kívánt szöveget tartalmazó cellák tartományát.
- Válassza ki a Felosztás sorokra opciót.
- Válassza ki a kívánt határolót (itt kiválasztom a Más lehetőséget, és írjon be egy perjelet), majd kattintson a gombra OK.

- Válasszon ki egy célcellát, és kattintson OK hogy megkapja az összes felosztott adatot

Osszon cellákat több sorra VBA kóddal
Ez a rész egy VBA-kódot tartalmaz, amellyel egyszerűen feloszthatja a cellákat több sorra az Excelben. Kérjük, tegye a következőket.
1. lépés: Nyissa meg a Microsoft Visual Basic for Applications ablakot
Nyomja meg a más + F11 gombokat az ablak megnyitásához.
2. lépés: Helyezzen be egy modult, és írja be a VBA kódot
Kattints betétlap > Modulok, majd másolja és illessze be a következő VBA-kódot a Modul (kód) ablak.

VBA-kód: Ossza fel a cellákat több sorra az Excelben
Option Explicit
Sub SplitCellsToRows()
'Updated by Extendoffice 20230727
Dim inputRng As Range
Dim outputRng As Range
Dim cell As Range
Dim splitValues() As String
Dim delimiter As String
Dim i As Long
Dim columnOffset As Long
On Error Resume Next
Set inputRng = Application.InputBox("Please select the input range", "Kutools for Excel", Type:=8) ' Ask user to select input range
If inputRng Is Nothing Then Exit Sub ' If the user clicked Cancel or entered nothing, exit the sub
Set outputRng = Application.InputBox("Please select the output range", "Kutools for Excel", Type:=8) ' Ask user to select output range
If outputRng Is Nothing Then Exit Sub ' If the user clicked Cancel or entered nothing, exit the sub
delimiter = Application.InputBox("Please enter the delimiter to split the cell contents", "Kutools for Excel", Type:=2) ' Ask user for delimiter
If delimiter = "" Then Exit Sub ' If the user clicked Cancel or entered nothing, exit the sub
If delimiter = "" Or delimiter = "False" Then Exit Sub ' If the user clicked Cancel or entered nothing, exit the sub
Application.ScreenUpdating = False
columnOffset = 0
For Each cell In inputRng
If InStr(cell.Value, delimiter) > 0 Then
splitValues = Split(cell.Value, delimiter)
For i = LBound(splitValues) To UBound(splitValues)
outputRng.Offset(i, columnOffset).Value = splitValues(i)
Next i
columnOffset = columnOffset + 1
Else
outputRng.Offset(0, columnOffset).Value = cell.Value
columnOffset = columnOffset + 1
End If
Next cell
Application.ScreenUpdating = True
End Sub3. lépés: Futtassa a VBA kódot
Nyomja meg a F5 gombot a kód futtatásához. Ezután a következő konfigurációkat kell elvégeznie.
- Megjelenik egy párbeszédpanel, amely arra kéri, hogy válassza ki a felosztani kívánt adatokat tartalmazó cellákat (itt az A2:A4 tartományt választom). A kiválasztás után kattintson a gombra OK.

- A második felugró párbeszédablakban ki kell választani a kimeneti tartományt (itt a B6 cellát választom), majd kattintson OK.

- Az utolsó párbeszédablakban adja meg a cella tartalmának felosztásához használt határolót (itt egy perjelet írok be), majd kattintson a OK gombot.

Eredmény
A kiválasztott tartományban lévő cellák egyszerre több sorra vannak osztva.

Ossza fel a cellákat több sorra a segítségével Power Query
Egy másik módszer a cellák több sorra való felosztására bizonyos határolójelekkel a használata Power Query, amely a felosztott adatokat is dinamikusan változtathatja a forrásadatokkal együtt. Ennek a módszernek az a hátránya, hogy több lépést igényel. Nézzük meg, hogyan működik.
1. lépés: Válassza ki a több sorra felosztani kívánt cellákat, majd válassza az Adatok > Táblázatból/Tartományból lehetőséget

2. lépés: Konvertálja a kijelölt cellákat táblázattá
Ha a kijelölt cellák nem Excel-tábla formátumúak, a Táblázat létrehozása párbeszédpanel jelenik meg. Ebben a párbeszédpanelen csak ellenőriznie kell, hogy az Excel megfelelően választotta-e ki a kijelölt cellatartományt, meg kell jelölnie, hogy van-e fejléc a táblázatban, majd kattintson a OK gombot.
Ha a kijelölt cellák Excel-tábla, ugorjon a 3. lépésre.

3. lépés: Válassza az Oszlop felosztása határolóval lehetőséget
A Asztal - Power Query szerkesztő megjelenik az ablak, kattintson Oszlop > Határolóval alatt a Kezdőlap Tab.

4. lépés: Állítsa be az Oszlop felosztása határolóval párbeszédpanelt
- A Válassza ki vagy írja be a határolót szakaszban adjon meg egy határolót a szöveg felosztásához (Itt választom szokás és írjon be egy perjelet / a szövegdobozban).
- Bontsa ki a Speciális beállítások szakaszt (amely alapértelmezés szerint össze van hajtva), és válassza ki a Sorok opciót.
- A Idézet karakter szakaszban válassza Egyik sem a legördülő listából;
- Kattints OK.

5. lépés: Mentse és töltse be a felosztott adatokat
- Ebben az esetben, mivel egyéni célhelyet kell megadnom a felosztott adataimhoz, rákattintok Bezárás és betöltés > Bezárás és betöltés ide.
 típus: A felosztott adatok új munkalapba való betöltéséhez válassza a lehetőséget Bezárás és betöltés opciót.
típus: A felosztott adatok új munkalapba való betöltéséhez válassza a lehetőséget Bezárás és betöltés opciót. - A Adatok importálása párbeszédpanelen válassza ki a Meglévő munkalap lehetőséget, válasszon ki egy cellát a felosztott adatok megkereséséhez, majd kattintson a gombra OK.

Eredmény
Ezután a kiválasztott tartományban lévő összes cellát a rendszer különböző sorokra osztja ugyanabban az oszlopban meghatározott határolóval.

Összefoglalva, ez a cikk különböző módszereket tár fel a cellák több oszlopra vagy sorra való felosztására az Excelben. Függetlenül attól, hogy melyik megközelítést választja, ezeknek a technikáknak az elsajátítása nagymértékben növelheti az adatok Excelben való kezelésének hatékonyságát. Folytassa a felfedezést, és megtalálja az Ön számára legmegfelelőbb módszert.
Kapcsolódó cikkek
Ossza fel a cellákat az első szóköz határolóval az Excelben
Ez az oktatóanyag két képletet mutat be, amelyek segítenek a cellák felosztásában az első szóközzel az Excelben.
Oszd fel a számokat oszlopokra az Excelben
Ha van egy listája nagy számokról, és az egyes cellákban lévő számokat külön számjegyekre szeretné felosztani, és különböző oszlopokba szeretné helyezni, akkor ebben az oktatóanyagban található módszerek segíthetnek.
Átlósan hasítson egy cellát az Excelben
Az Excelben gyakori, hogy a cella tartalmát szóközzel, vesszővel stb. osztják fel. De tudod, hogyan lehet átlósan felosztani egy cellát? Ez a cikk megmutatja a megoldást.
A legjobb irodai hatékonyságnövelő eszközök
Töltsd fel Excel-készségeidet a Kutools for Excel segítségével, és tapasztald meg a még soha nem látott hatékonyságot. A Kutools for Excel több mint 300 speciális funkciót kínál a termelékenység fokozásához és az időmegtakarításhoz. Kattintson ide, hogy megszerezze a leginkább szükséges funkciót...

Az Office lap füles felületet hoz az Office-ba, és sokkal könnyebbé teszi a munkáját
- Füles szerkesztés és olvasás engedélyezése Wordben, Excelben és PowerPointban, Publisher, Access, Visio és Project.
- Több dokumentum megnyitása és létrehozása ugyanazon ablak új lapjain, mint új ablakokban.
- 50% -kal növeli a termelékenységet, és naponta több száz kattintással csökkenti az egér kattintását!

Tartalomjegyzék
- videó
- Ossza fel az Excel celláit több oszlopra
- Szöveg oszlopba varázslóval
- Könnyen a Kutools-szal
- Flash Fill funkcióval
- Képletekkel
- Az Excel celláinak felosztása több sorra
- TEXTSPLIT funkcióval
- Könnyen a Kutools-szal
- VBA kóddal
- A Power Query
- Kapcsolódó cikkek
- A legjobb irodai termelékenységi eszközök
- Hozzászólások
