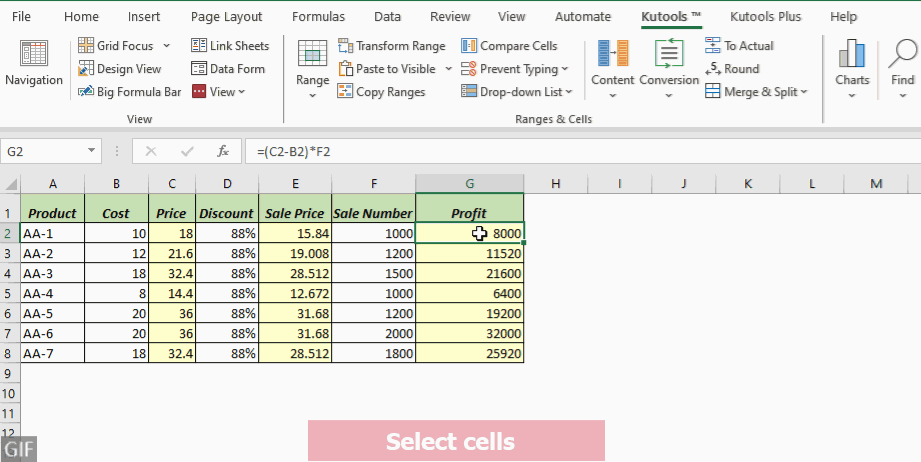7 módszer a képletek megjelenítésére az Excelben (Egyszerű, lépésről lépésre)
Az Excel képletek nélkülözhetetlenek a jelentésekhez, előrejelzésekhez és adatelemzésekhez. A képletek Excelben való megjelenítése segíthet az adatok jobb megértésében. Például, ha ki kell nyomtatnia egy munkalapot a képleteivel, ezek megjelenítése kulcsfontosságú. Ebben az útmutatóban hét egyszerű módszert mutatunk be az adatok mögött rejlő képletek felfedésére, amelyek segítségével magabiztosan és hatékonyan dolgozhat.

Az összes képlet megjelenítése egy lapon
Ebben az esetben a lenti munkalap C, E és G oszlopában képletek vannak, és a lapon az összes képletet szeretnénk megjeleníteni.

Az Excel többféle módszert kínál a munkalapon található összes képlet felfedésére. Ebben a részben megvizsgáljuk négy módszer e cél elérése érdekében.
| Módszer | Választék | Megjegyzések |
|---|---|---|
| Képletek parancs megjelenítése | Aktuális lap | Gyorsan kapcsolja be vagy ki. |
| Kutools az Excel számára | Az aktuális lap vagy az összes lap | Hatékony hozzáadott funkciókkal. |
| Ctrl + ` parancsikon | Aktuális lap | Gyorsan kapcsolja be vagy ki; Azonnali. |
| Excel beállítások | Aktuális lap | Több lépést igényel. |
Használja a Képletek megjelenítése parancsot a szalagon az összes képlet megjelenítéséhez egy munkalapon
A Képletek megjelenítése paranccsal a felhasználók gyorsan válthatnak az összes képlet és azok eredményei között az aktuális munkalapon.
1. lépés: Kapcsolja be a Képletek megjelenítése parancsot
Az Excel munkalapon keresse meg a képletek fület. Kattintson a Képletek megjelenítése gombot a Formula audit csoport.

Eredmény
A megadott munkalapon lévő összes képlet látható lesz.

típus: Az összes képlet elrejtéséhez és az eredmények megjelenítéséhez kattintson a gombra Képletek megjelenítése gombot ismét a kikapcsoláshoz.
A Kutools segítségével könnyedén megjelenítheti az összes képletet egy vagy az összes lapon
Kutools az Excel számára robusztusságát mutatja be nézet beállításai funkció, amely túlmutat az Excel hagyományos képletmegjelenítési képességein. Míg az Excel hagyományosan lehetővé teszi a képlet láthatóságát egyetlen lapon egyszerre, Kutools rugalmasságot biztosít a felhasználóknak, hogy könnyen felfedjék a képleteket egy egyedi lapot or az egész munkafüzetben. A képletbetekintések mellett ez a funkció zökkenőmentesen integrálja a beállításokat, mint pl Belső fülek, Formula Barés Status Bar, javítja a munkafolyamatot és javítja az általános Excel-élményt.
Után a Kutools for Excel telepítéseválassza Kutools > Nézetek > nézet beállításai megnyitni nézet beállításai párbeszédablak. Ezután tegye a következőket:
- Ellenőrizd a képletek jelölőnégyzetet az Ablakbeállítások részben.
- Kattintson az Alkalmazza az összes lapra gomb az összes képlet megjelenítéséhez a munkafüzet összes lapján. (Hagyja ki ezt a lépést, ha csak a képleteket szeretné megjeleníteni az aktuális munkalapon.)
- Kattints OK.

- A funkció használatához telepítenie kell Kutools az Excel számára először, kérem kattintson a letöltéshez, és 30 napos ingyenes próbaverziót kap most.
- Az összes képlet elrejtéséhez és az eredmények egy vagy az összes munkalapon való megjelenítéséhez törölje a jelet a képletek jelölőnégyzet a nézet beállításai párbeszéd.
A Ctrl + ` parancsikon használata a munkalapon lévő összes képlet megjelenítéséhez
Ön is használja a Képletek parancsikon megjelenítése a képletek és eredményeik lapon történő megjelenítése közötti váltáshoz.
Az Excel munkalapon egyszerűen nyomja meg a gombot Ctrl+`. Ekkor az aktuális munkalap összes képlete látható lesz.

- A Grave ékezetes billentyű (`) A számbillentyűket tartalmazó sor bal szélén található, az 1-es számbillentyű mellett.
- Az összes képlet elrejtéséhez és az eredmények megjelenítéséhez a munkalapon nyomja meg a gombot Ctrl+` újra.

Az Excel-beállítások használata az összes képlet megjelenítéséhez egy munkalapon
A képletek munkalapon való megjelenítésének másik módja az Excel beállításainak módosítása Excel beállítások .
1. lépés: Nyissa meg az Excel beállításai párbeszédpanelt
Az Excel 2010 és újabb verzióihoz navigáljon ide filé > Opciók. Excel 2007 esetén kattintson a Office gombot, majd válasszon Excel beállítások.
2. lépés: Adja meg a beállításokat az Excel beállításai párbeszédpanelen:
- választ Részletes a bal kéz felől.
- Görgessen le a gombbal A munkalap beállításainak megjelenítése szakaszt, és válassza ki azt a konkrét lapot, ahol a képleteket meg szeretné jeleníteni.
- Ellenőrizd a Képletek megjelenítése a cellákban a kiszámított eredmény helyett jelölőnégyzetet.
- Kattintson az OK gombra.

Eredmény
A megadott munkalapon lévő összes képlet látható lesz.

típus: Az összes képlet elrejtéséhez és az eredmények megjelenítéséhez a munkalapon törölje a jelet a Képletek megjelenítése a cellákban a kiszámított eredmény helyett jelölőnégyzet a Excel beállítások párbeszéd.
Fontos dolgok, amelyeket tudnia kell:
- Függetlenül attól, hogy melyik módszert választja a fent említett négy módszer közül a képletek munkalapon történő megjelenítéséhez, lényegében mindegyik aktiválja a Képletek mód megjelenítése.
Ha a Képletek megjelenítése gombot a Képlet fül be van kapcsolva, ez azt jelenti, hogy a Képletek mód megjelenítése aktiválva van. - Amikor a Képletek mód megjelenítése aktiválva van az Excelben, az oszlopok átmenetileg kibővülhetnek, hogy hosszabb képletszöveget jelenítsenek meg. Ne aggódjon, az oszlopok automatikusan visszaállítják eredeti szélességüket, ha a Képletek megjelenítése módot kikapcsolják.
- Azután Képletek mód megjelenítése aktiválva van az Excelben, a Kibont gomb nem fog működni, ha vissza kíván térni az eredeti állapothoz.

Képletek megjelenítése a kijelölt cellákban
Időnként előfordulhat, hogy nem akarjuk az összes képletet megjeleníteni egy lapon, hanem csak azokat a kiválasztott cellákon belül. Például az alábbi munkalap C, E és G oszlopában vannak képletek, és csak a G oszlop G2:G8 celláiban lévő képleteket szeretnénk felfedni.

Ebben a részben e cél eléréséhez három módszert vizsgálunk meg.
- FORMULATEXT funkció: Csak Excel 2013 és újabb verziókban; új cellákra van szüksége a kimenethez.
- Egy praktikus eszköz: Gyors, néhány kattintással; módosítja a meglévő sejteket; telepítést igényel.
- Funkció keresése és cseréje: Bonyolult; megváltoztathatja az adatokat, ha nem megfelelően használják.
A FORMULATEXT funkció használata képletek megjelenítéséhez a kijelölt cellákban
Az Excel FORMULASZÖVEG függvény lekér egy képletet egy megadott hivatkozásból, és szöveges karakterláncként adja vissza. Ezzel a funkcióval kivonhatja és szövegként megjelenítheti egy cella képlettartalmát
Jegyzet: A FORMULASZÖVEG funkció csak az Excel 2013 és újabb verzióiban érhető el.
1. lépés: Alkalmazza a FORMULATEXT képletet
Kattintson egy üres cellára; ebben a példában a cellát választom H2. Ezután írja be az alábbi képletet, és nyomja meg a gombot belép kulcs a képlet cellából való lekéréséhez G2.
=FORMULATEXT(G2)
2. lépés: Az összes eredmény eléréséhez másolja le a képletet az alábbi cellákba
Dupla kattintás a kitöltő fogantyú a képlet cellájában, hogy a képletet az alábbi cellákra alkalmazza.

Egy praktikus eszköz használata a képletek gyors megjelenítéséhez
A képletek meghatározott cellákban való megjelenítéséhez, Kutools az Excel számára's Formula konvertálása szöveggé A funkció lehetővé teszi a képletek gyors egyszerű szöveggé alakítását ugyanazon a cellatartományon belül, így nincs szükség további lépésekre, például egy segédoszlop létrehozására a FORMULATEXT funkció használatakor. Ez egyszerű módot biztosít a képletek megtekintésére a kiválasztott cellákban.
Után a sejtek kiválasztása ahol képleteket szeretne megjeleníteni, kattintson Kutools > Átalakítás > Formula konvertálása szöveggé.
- A funkció használatához telepítenie kell Kutools az Excel számára először, kérem kattintson a letöltéshez, és 30 napos ingyenes próbaverziót kap most.
- Ha a kiválasztott cellákban meg szeretné jeleníteni az eredményeket, egyszerűen kattintson Kutools > Átalakítás > Szöveg konvertálása képletté.
A Keresés és csere funkció használata képletek megjelenítéséhez a kijelölt cellákban
Egy másik módszer a képletek megjelenítésére a kiválasztott cellákban a Keresés és csere funkció az Excelben.
Jegyzet: Ezt Keresés és csere metódus nem alkalmas olyan képletekhez, amelyek egynél több egyenlőségjelet tartalmaznak, például”=A1=B1”, mert rossz eredményeket adhat vissza.
1. lépés: Válassza ki a cellák tartományát, ahol a képleteket meg szeretné jeleníteni
Itt kiválasztom a tartományt G2: G8.

2. lépés: Nyomja meg a Ctrl + H billentyűkombinációt a Keresés és csere párbeszédpanel megnyitásához
típus: Vagy kattinthat Kezdőlap > Keresés és kiválasztás > Cserélje megnyitni Keresés és csere párbeszéd.
3. lépés: A Keresés és csere párbeszédpanel Csere lapján tegye a következőket:
- A Mit keres mezőbe írja be az egyenlőségjelet =.
- A Cserélje ki mezőbe, írjon be egy szóközt és az egyenlőségjelet =.
- Kattintson az Az összes cseréje gombot.

4. lépés: Kattintson az OK > Bezárás gombra a párbeszédpanelek bezárásához.
Eredmény
Most a kijelölt cellákban lévő összes képlet elé bevezető szóköz került, ami azt eredményezi, hogy a képletek szövegként jelennek meg.

- A képletek elrejtéséhez és az eredmények megjelenítéséhez a kijelölt cellákban a Keresés és csere párbeszédpanelen adja meg a bevitelt = a Keresse meg mezőben és adja meg = a Csere erre mezőben.
- A csere mellett = val vel = képletek megjelenítéséhez cserélheti is = val vel '= (egy aposztróf, majd az egyenlőségjel), hogy szövegként jelenítse meg őket.

Ez a módszer minden képlethez vezető aposztrófot ad, így azok szövegként jelennek meg. Vegye figyelembe, hogy az aposztróf csak akkor lesz látható a képletsorban, ha a cella ki van jelölve; ellenkező esetben rejtve marad. - Még ez a megközelítés is népszerű, de nem ajánljuk, mert van egy korlátja: a vezető aposztrófot nem lehet könnyen eltávolítani a Keresés és csere függvény a képletek elrejtéséhez és az eredmények megjelenítéséhez. Pontosabban, ha megpróbálja cserélni '= val vel = a Keresés és csere párbeszédpanelen az Excel figyelmeztetést ad ki, amely jelzi, hogy a megfelelő tartalom hiánya miatt nem lehet cserét végrehajtani.

Miért jeleníti meg az Excel a képletet az eredmény helyett?
Találkoztál már olyan helyzettel, amikor egy képlet cellába való beírása és az Enter billentyű lenyomása után az Excel makacsul a képletet jeleníti meg az eredmény helyett? Ne ijedjen meg; az Excel alkalmazás megfelelően működik. Gyorsan végigvezetjük a probléma megoldásán.
Ha az Excel egy képletet jelenít meg egy cellában, nem pedig az eredményét, annak a következő okai lehetnek:
1. ok: Képletek megjelenítése mód aktiválva
Lehetséges, hogy véletlenül engedélyezte a Képletek mód megjelenítése, vagy a gombra kattintva Képletek megjelenítése gombot a szalagon vagy a gombbal Ctrl+`parancsikon.

Megoldás:
Az eredmény megjelenítéséhez csak deaktiválnia kell a Képletek mód megjelenítése, vagy a gombra kattintva Képletek megjelenítése gombot ismét a szalagon, vagy nyomja meg a gombot Ctrl+` parancsikon újra.
2. ok: Egy vezető szóköz/aposztróf hozzáadva az egyenlőségjelhez a képletben
Ha egy képlet azzal kezdődik vezető tér or egy aposztróf ('), az Excel szövegként kezeli, és nem hajt végre semmilyen számítást, amelyet tartalmazhat.
 |
 |
Megoldás:
Az eredmény megjelenítéséhez nem kell mást tennie, mint eltávolítani a vezető tér or aposztróf az egyenlőségjel előtt a képletben.
3. ok: A cella szövegként formázott
Ha véletlenül beállította a cella formázását szöveg mielőtt beírná a képletet a cellába, az Excel a képletet is szövegként kezeli, és tartózkodik a benne lévő képletek feldolgozásától.

Megoldás:
Az eredmény megjelenítéséhez válassza ki a megfelelő cellát, majd lépjen a Kezdőlap lapot és válasszon általános tól Szám csoportot a cella formátumaként. A formátum beállítása után kattintson duplán a cellát vagy nyomja meg a gombot F2 gombot, majd nyomja meg belép kulcs.
Ezekkel a részletes technikákkal felszerelve az Excel-táblázatok navigálása és auditálása lényegesen egyszerűbbé válik. Ha további Excel-tippeket és trükköket szeretne felfedezni, kérem kattintson ide több ezer oktatóanyagból álló kiterjedt gyűjteményünk eléréséhez.
Kapcsolódó cikkek
Hogyan nem lehet a képleteket megjeleníteni / elrejteni az Excel képletsávjából?
Ebben a cikkben két módszert mutatok be, amelyek segítségével nem jeleníthet meg vagy rejthet el képleteket az Excel képletsávjából.
Hogyan jelenítsen meg nyilakat a képletek és a cellák közötti kapcsolat megjelenítéséhez az Excelben?
Több képletet is létrehozhat egy munkalapon, és néha meg kell találnia a kapcsolatot a képletek és a hivatkozott cellák között. Hogyan lehet gyorsan elérni? Ebben a cikkben két módszert kap.
Hogyan nyomtasson munkalapot képletek megjelenítésével az Excelben?
Ebben az oktatóanyagban bemutatjuk, hogyan nyomtathat munkalapot Excelben megjelenített képletekkel.
Hogyan lehet az összes képletet értékekké konvertálni az Excelben?
Tegyük fel, hogy alkalmaz egy képletet, amely a cellákat külső fájlokra utalja az Excelben, és elküldi a munkafüzetet másoknak. Amikor azonban a címzettek megnyitják a munkafüzetet, a képlet eredménye hibaértékként jelenik meg. Ebben az esetben jobb, ha a képletet statikus értékre konvertálja, mielőtt megosztaná. Ez a cikk két megoldást mutat be Önnek.
A legjobb irodai hatékonyságnövelő eszközök
Töltsd fel Excel-készségeidet a Kutools for Excel segítségével, és tapasztald meg a még soha nem látott hatékonyságot. A Kutools for Excel több mint 300 speciális funkciót kínál a termelékenység fokozásához és az időmegtakarításhoz. Kattintson ide, hogy megszerezze a leginkább szükséges funkciót...

Az Office lap füles felületet hoz az Office-ba, és sokkal könnyebbé teszi a munkáját
- Füles szerkesztés és olvasás engedélyezése Wordben, Excelben és PowerPointban, Publisher, Access, Visio és Project.
- Több dokumentum megnyitása és létrehozása ugyanazon ablak új lapjain, mint új ablakokban.
- 50% -kal növeli a termelékenységet, és naponta több száz kattintással csökkenti az egér kattintását!

Tartalomjegyzék
- Az összes képlet megjelenítése egy lapon
- Használja a Képletek megjelenítése parancsot a szalagon
- A Kutools segítségével könnyedén megjelenítheti az összes képletet egy vagy az összes lapon
- A Ctrl + ` billentyűparancsok használata
- Az Excel opciók használata
- Képletek megjelenítése a kijelölt cellákban
- FORMULATEXT függvény használata
- Egy praktikus eszköz használata a képletek gyors megjelenítéséhez
- A Keresés és csere funkció használata
- Miért jeleníti meg az Excel a képletet az eredmény helyett?
- Kapcsolódó cikkek
- A legjobb irodai termelékenységi eszközök
- Hozzászólások