Trükkök az oszlopszélesség és a sormagasság megváltoztatásához Excelben
Adott meg valaha egy dátumot vagy néhány adatot az Excelben, csak hogy az „####” formátumban jelenjen meg? Vagy olyan tartalommal találkozott a cellákban, amely meghaladja az alapértelmezett sormagasságot, ami megnehezíti az olvasást? Az ilyen frusztráló pillanatok túl gyakoriak, és általában azt jelentik, hogy a cellája túl szűk a tartalmához. De ne félj! Ebben a cikkben mélyrehatóan elmélyülünk az oszlopszélesség és a sormagasság beállításának művészetében, így biztosítva, hogy az adatok tisztán, rendezetten és teljes mértékben láthatóak legyenek.
Módosítsa az oszlop szélességét
- Az egér húzásával
- Egy sokoldalú eszközzel (a cellaméret módosítása hüvelyk, cm, font, pixel egység alapján)
- Egy adott szám beállításával
- Az AutoFit használatával automatikusan illeszkedik a cella tartalmához
- Másolás és beillesztés használatával egy másik oszlop szélességéhez
- Az egér húzásával
- Egy adott szám beállításával
- Az AutoFit használatával automatikusan illeszkedik a cella tartalmához

Videó: Cellaoszlop szélességének és sormagasságának módosítása
Oszlopszélesség és sormagasság – az alapvető dolgok, amelyeket tudnia kell
Mielőtt belemerülnénk a cellák oszlopszélességének és sormagasságának módosításába, ismerkedjünk meg néhány alapelvvel:
Az alábbi táblázat megadja a minimális, alapértelmezett és maximális méretet egy cella oszlopszélességéhez és sormagasságához egyaránt. Bár itt nem fogunk belemenni a pontos mértékegységekbe (kicsit bonyolultak lehetnek), ez a táblázat hasznos referencia lesz.
| típus | Min | alapértelmezett | max |
| Oszlop | 0 (rejtett) | 8.43 (64 képpont) | 255 |
| Sor | 0 (rejtett) | 15 (20 képpont) | 409 |
Ha az oszlopfejléc jobb oldali határára kattint, felengedés nélkül, akkor megjelenik az oszlop szélessége; A sorszám alsó sorára kattintva felengedés nélkül megjelenik a sor magassága.


Alapértelmezés szerint az Excel a „pont” mértékegységet használja normál nézetben. Ha azonban az oldalelrendezési nézetre vált, akkor az „inch”-re van állítva.


Fontos tudnivaló: Egyetlen cella szélességének módosítása az egész oszlopot érinti. Hasonlóképpen, egy cella magasságának beállítása a teljes sorát érinti.
Módosítsa az oszlop szélességét
A cellatartalom teljes megjelenítéséhez módosítani kell az oszlop szélességét. Ebben a részben bemutatunk 5 módszert, amelyekkel simábbá teheti munkáját, akár kezdő, akár gyakorlott felhasználó.
Módosítsa az oszlop szélességét az egér húzásával
Az oszlopszélesség megváltoztatásának leggyakrabban használt módszere gyakran a kézi húzás.
Vigye az egérmutatót a beállítani kívánt oszlop jobb oldali szegélye fölé, amíg az nem lesz egy kettős nyíl. Ezután kattintson és húzza jobbra vagy balra a kívánt mérethez.

Módosítsa az oszlop szélességét egy sokoldalú eszközzel (a cellaméret módosítása hüvelyk, cm, mm, pixel egység alapján)
Amikor a cellaméretek módosításáról van szó az Excelben, Kutools az Excel számára's Állítsa be a cellaméretet A funkció fejlettebb és felhasználóbarátabb felületet kínál. Lehetővé teszi a felhasználók számára, hogy egyetlen interfészen belül egyszerre állítsák be az oszlopszélességet és a sormagasságot, így egyszerűsítve a folyamatot. Ezenkívül ez a funkció rugalmasságot biztosít a cellaméretek beállításában, különféle egységek használatának lehetőségével, beleértve hüvelyk, cm, fontés képpont. Vizsgáljuk meg, hogyan használhatjuk fel több cella hatékony átméretezésére.
Után a Kutools for Excel telepítése, válassza ki a méretüket módosítani kívánt cellákat, kattintson a gombra Kutools > kialakított > Állítsa be a cellaméretet, majd a felugró párbeszédpanelen:
- Válassza ki az átméretezni kívánt egységtípust.
- Adja meg az oszlop szélességét és a sor magasságát, majd kattintson az OK gombra.

Eredmény

- Ha csak az oszlop szélességét szeretné módosítani, jelölje be a Oszlop szélesség jelölőnégyzetet, és hagyja el a Sor magasság törölje a jelölőnégyzet bejelölését, majd állítsa be a kívánt oszlopméretet. Ugyanez az elv fordítva is érvényes a sormagasság beállítására.
- A Cell Size beállítása funkció erejének megtapasztalásához először telepítenie kell a Kutools for Excel alkalmazást. Még nem? Töltse le és szerezze be a 30 napos ingyenes próbaverziót még ma, és javítsa az Excelt most.
Módosítsa az oszlop szélességét egy adott szám beállításával
Az Excelben egy adott számot is beállíthat az oszlopszélesség testreszabásához.
1. lépés: Válassza ki a módosítani kívánt oszlopokat vagy cellákat
- Egyetlen oszlop: Kattintson az oszlopfejlécre vagy a benne lévő bármely cellára.
- Több oszlop egymás mellett: Kattintson az első oszlopfejlécre, és húzza jobbra.
- Oszlopok nem egymás mellett: Tarts Ctrl és kattintson az oszlopfejlécekre vagy a cellákra.
- Egész munkalap: Kattintson a Az összes kijelölése gomb
 az A oszlop és az 1. sor között.
az A oszlop és az 1. sor között.
Itt az A oszlopot választjuk a B oszlopra.

2. lépés: Az oszlopszélesség formázása
Kattints Kezdőlap fülre, majd lépjen a következőre: Cellák csoportot, válassza ki kialakított > Oszlopszélesség.

Vagy tudsz kattintson jobb gombbal to választani Oszlopszélesség a helyi menüben.

3. lépés: Állítsa be az oszlop szélességét, és kattintson az OK gombra

Eredmény

Módosítsa az oszlop szélességét az AutoFit funkcióval, hogy automatikusan illeszkedjen a cella tartalmához
Azok számára, akik egy oszlopban vagy több oszlopban különböző adathosszúságúak, és gyorsan módosíthatják az oszlopszélességet a teljes cellatartalom megjelenítéséhez, az AutoFit funkció életmentő.
Az oszlopszélesség automatikus igazítása:
-
Egy oszlophoz:
Kattintson az oszlopfejlécre, majd kattintson duplán az oszlopfejléc jobb szélére.
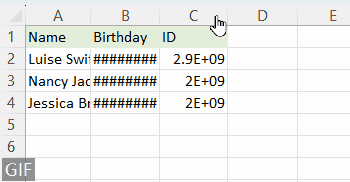
-
Több szomszédos oszlop esetén:
Kattintson az első oszlopfejlécre, és húzza jobbra az oszlopok kiválasztásához, majd kattintson duplán a kiválasztott oszlopfejléc jobb szélére.
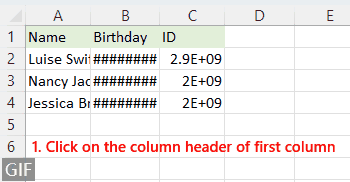
-
Több, nem szomszédos oszlop esetén:
Kattintson az első oszlopfejlécre, majd tartsa lenyomva Ctrl gombot a többi oszlop kiválasztásához, majd kattintson duplán a kiválasztott oszlopfejléc jobb szélére.

Vagy az oszlopok kijelölése után léphet a következőre Kezdőlap lapon válassza ki a lehetőséget kialakított > Legszélesebb Oszlopszélesség az oszlop szélességének automatikus beállítása a cella tartalmához.

Módosítsa az oszlop szélességét a speciális másolás és beillesztés használatával, hogy megfeleljen egy másik oszlop szélességének
Az oszlopszélesség egyik oszlopról a másikra történő alkalmazásához kövesse az alábbi lépéseket:
1. lépés: Másolja a cellát
Jelölje ki a kívánt oszlopszélességű cellát, nyomja meg a gombot Ctrl + C másolni.

2. lépés: Illessze be az oszlopszélességet
-
Jelölje ki a cél oszlopokat vagy cellákat, majd kattintson a jobb gombbal a kijelöléshez Speciális beillesztés a helyi menüből.

-
A Speciális beillesztés párbeszédablakban válassza ki Oszlopszélességekkettyenés OK.

Eredmény
Most a kiválasztott oszlopok szélességét a másolt cellák szélességéhez igazítottuk.

Módosítsa a sor magasságát
Az Excelben három egyszerű módszer található a cellák sormagasságának módosítására. Fedezzük fel őket, hogy ezt megtegyük.
Módosítsa a sor magasságát az egér húzásával
Azok számára, akik szeretik a gyakorlatias beállításokat, a sormagasság egérrel történő húzással történő megváltoztatása a legintuitívabb módszer.
Navigáljon a sorszámra az Excel ablak bal oldalán, és mutasson a sorszám alsó széle fölé, amíg a kurzor egy kétoldalas nyíl, kattintson és húzza felfelé vagy lefelé a sor magasságának beállításához.
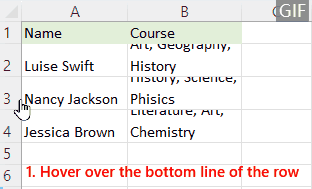
Gyorsan módosíthatja a cellaméretet egyetlen felületen
Forradalmasítsa Excel-élményét a K segítségévelutools az Excel számára's Állítsa be a cellaméretet funkció! Egy intuitív kezelőfelületen egyszerűen beállíthatja az oszlopszélességet és a sormagasságot. Ezenkívül több mértékegység közül választhat, például hüvelyk, cm, font és pixel. Növelje termelékenységét – töltse le és próbálja ki most!

Módosítsa a sor magasságát egy adott szám beállításával
Ha egy adott sormagasságot szeretne beállítani tervezési vagy nyomtatási célokra, egy adott szám beállítása a legjobb megoldás.
1. lépés: Válassza ki a módosítani kívánt sorokat vagy cellákat
- Egyetlen sor: Kattintson a sorszámra vagy a benne lévő bármely cellára.
- Több sor egymás mellett: Kattintson az első sor számára, és húzza lefelé.
- Sorok nem egymás mellett: Tarts Ctrl és kattintson a sorszámokra vagy cellákra.
- Egész munkalap: Kattintson a Az összes kijelölése gomb
 az A oszlop és az 1. sor között.
az A oszlop és az 1. sor között.
Itt kiválasztjuk a 2-4. sort.

2. lépés: A sor magasságának formázása
Kattints Kezdőlap fülre, majd lépjen a következőre: Cellák csoportot, válassza ki kialakított > Sor magasság.

Vagy tudsz kattintson jobb gombbal választani Sor magasság a helyi menüben.

3. lépés: Állítsa be a sor magasságát, és kattintson az OK gombra

Eredmény

Módosítsa a sor magasságát az AutoFit funkcióval, hogy automatikusan illeszkedjen a cella tartalmához
Találkoztál már olyan sorokkal, amelyekben a tartalom nem illeszkedik teljesen? Az AutoFit egy varázslatos eszköz, amelyet ilyen helyzetekre terveztek. A sor magasságát automatikusan a tartalomhoz igazítja.
A sormagasság automatikus igazítása:
-
Egy sorhoz:
Kattintson a sorszámra, majd kattintson duplán a sorszám alsó szélére.
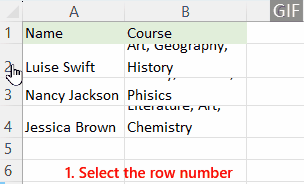
-
Több szomszédos sor esetén:
Kattintson az első sorszámra, majd húzza lefelé a sorok kiválasztásához, kattintson duplán a kiválasztott sorszám alsó szélére.

-
Több, nem szomszédos sor esetén:
Kattintson az első sor számára, majd tartsa lenyomva Ctrl gombot további sorok kiválasztásához, majd kattintson duplán a kiválasztott sorszám alsó szélére.

Vagy elmész Kezdőlap lapon válassza ki a lehetőséget kialakított > Automatikus méretezése Sor magassága hogy automatikusan módosítsa a sormagasságot a sorok kiválasztása után.

Módosítsa az alapértelmezett oszlopszélességet a lapokban vagy az egész munkafüzetben
A munkafüzet egységességének megőrzése érdekében érdemes lehet módosítani az alapértelmezett oszlopszélességet. Például az Excel alapértelmezett oszlopszélessége 8.43, most az alapértelmezett oszlopszélességet 12-re változtatjuk.
1. lépés: Válassza ki azokat a lapokat, amelyeknél módosítani szeretné az alapértelmezett oszlopszélességet
- Egyetlen lap kiválasztásához kattintson a lapfülére.
- Több lap kiválasztásához kattintson a lapfülekre, miközben lenyomva tartja Ctrl kulcs.

- Az összes lap kijelöléséhez kattintson jobb gombbal az egyik lapfülre, majd válassza ki Válassza az Összes lap lehetőséget a helyi menüből.

2. lépés: Az alapértelmezett oszlopszélesség módosítása
- Kattints Kezdőlap lap, menjen Cellák csoportot, válassza ki kialakított > Alapértelmezett szélesség.

- Állítson be egy szabványos oszlopszélességet, és kattintson OK.

A fenti információk részletezik a cellaméret módosítását az Excelben. Remélem értékesnek és hasznosnak találod. További felbecsülhetetlen értékű Excel-tippekért és trükkökért, amelyek átalakíthatják adatfeldolgozását, merülj be ide.
A legjobb irodai termelékenységi eszközök
Kutools for Excel - segít kitűnni a tömegből
A Kutools for Excel több mint 300 funkcióval büszkélkedhet, Győződjön meg arról, hogy amire szüksége van, csak egy kattintásnyira van...

Office lap – A lapos olvasás és szerkesztés engedélyezése a Microsoft Office programban (beleértve az Excelt is)
- Egy másodperc a tucatnyi nyitott dokumentum közötti váltáshoz!
- Csökkentse az egérkattintások százait az Ön számára minden nap, búcsút mondjon az egér kezének.
- 50% -kal növeli a termelékenységet több dokumentum megtekintésekor és szerkesztésekor.
- Hatékony lapokat hoz az Office-ba (beleértve az Excelt is), akárcsak a Chrome, az Edge és a Firefox.

Tartalomjegyzék
- Videó: Cellaoszlop szélességének és sormagasságának módosítása
- Oszlopszélesség és sormagasság – az alapvető dolgok
- Módosítsa az oszlop szélességét
- Az egér húzásával
- Egy sokoldalú eszközzel (cellaméret módosítása hüvelyk, cm, mm, pixel egység alapján)
- Egy adott szám beállításával
- Az AutoFit használatával automatikusan illeszkedik a cella tartalmához
- Másolás és beillesztés használatával egy másik oszlop szélességéhez
- Módosítsa a sor magasságát
- Az egér húzásával
- Egy adott szám beállításával
- Az AutoFit használatával automatikusan illeszkedik a cella tartalmához
- Módosítsa az alapértelmezett oszlopszélességet a lapokban vagy a teljes munkafüzetben
- Kapcsolódó cikkek
- A legjobb irodai hatékonyságnövelő eszközök
- Hozzászólások