Áthúzott szöveg Excelben (alapvető használat és példák)
Az Excelben az áthúzott szöveg egy cellában lévő szöveget keresztező vonalat tartalmaz, ami azt jelzi, hogy a szöveg át van húzva. Ez a vizuális jelzés hasznos az elvégzett feladatok vagy a már nem releváns információk kiemelésére.
Az Excelben a négy alapvető módszer egyikével alkalmazhatja az áthúzást (parancsikon, Cellák formázása, add hozzá az áthúzást a QAT-hoz or szalag) mutatjuk be ebben az oktatóanyagban. Ezenkívül az oktatóanyag példákat is tartalmaz, amelyek bemutatják az áthúzás használatát az Excelben.

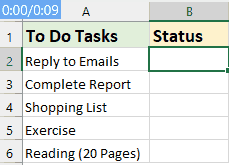
Alkalmazza és távolítsa el az áthúzást az Excelben
- Parancsikon használatával
- A Cellák formázása funkció használatával
- Adja hozzá az áthúzott ikont a Gyorselérési eszköztárhoz
- Adja hozzá az áthúzási lehetőséget az Excel szalaghoz
- Távolítsa el az áthúzást
- 1. példa: Automatikus áthúzás cellaérték alapján
- 2. példa: Automatikus áthúzás, ha a jelölőnégyzet be van jelölve
- 3. példa: Kattintson duplán egy cellára a szöveg áthúzásához
- 4. példa: Alkalmazzon áthúzást ugyanannak a szövegnek több cellájára
Alkalmazza és távolítsa el az áthúzásokat a Webes Excelben
Alkalmazza és távolítsa el az áthúzást az Excelben Mac rendszeren
Alkalmazza és távolítsa el az áthúzást az Excelben
Bár az Excelben nincs közvetlen áthúzás gomb, mint a Word, számos egyszerű módszer létezik a formátum alkalmazására vagy eltávolítására. Vizsgáljuk meg ezeket a módszereket:
Alkalmazza az áthúzást a parancsikon használatával
Az áthúzás alkalmazásának egyik leggyorsabb módja az Excelben a billentyűparancsok használata. Ez az áthúzás parancsikonja alkalmazható egy egész cellára, a cellán belüli szöveg egy bizonyos részére, vagy több cellára is.
Az Excelben az áthúzás parancsikonja a következő:
Ctrl + 5
● Áthúzás hozzáadása egy cellához:
Jelölje ki a cellát, majd nyomja meg a gyorsbillentyűket: 
● Áthúzás hozzáadása cellatartományhoz:
Válassza ki a cellák tartományát, majd nyomja meg a gyorsbillentyűket: 
● Áthúzás hozzáadása a nem szomszédos cellákhoz:
nyomja meg Ctrl gombot több cella kiválasztásához, majd nyomja meg a gyorsbillentyűket: 
● Áthúzás hozzáadása a cellaérték egy részéhez:
Kattintson duplán a cellára a szerkesztési mód engedélyezéséhez, és válassza ki az áthúzni kívánt szöveget, majd nyomja meg a gyorsbillentyűket: 
Alkalmazza az áthúzást a Cellák formázása funkcióval
Ha inkább menüopciókat szeretne használni, a Cellák formázása funkció egy nagyszerű alternatíva.
1. lépés: Jelölje ki az áthúzni kívánt cellákat vagy a szöveg egy részét
2. lépés: Lépjen a Cellák formázása párbeszédpanelre
- Kattintson a jobb gombbal a kijelölt cellára vagy szövegre, majd válassza a lehetőséget Cellák formázása a helyi menüből.
- A Cellák formázása párbeszédpanel alatt betűtípus fül, csekk áthúzás lehetőség a hatások szakasz.
- Kattints OK a párbeszédpanel bezárásához.

Eredmény:
Most láthatja, hogy a kijelölt cellákat áthúzással formázták, ahogy az a következő képernyőképen látható:
Adja hozzá az áthúzott ikont a Gyorselérési eszköztárhoz
Ha gyakran használja az Excel Áthúzás funkcióját, a menükben való navigálás módja nehézkessé válhat. Ez a rész egy hatékonyabb megoldást mutat be: egy Áthúzott gomb hozzáadása közvetlenül a Gyorselérési eszköztárhoz. Ez leegyszerűsíti az Excel munkafolyamatát, és egyetlen kattintással azonnali hozzáférést biztosít az áthúzás funkcióhoz.
Lépésről lépésre az áthúzott ikon hozzáadásához:
- Kattintson a kis nyílra a végén Gyorselérési eszköztár az Excel ablak bal felső sarkában, majd kattintson a gombra További parancsok, lásd a képernyőképet:

- A Excel beállítások párbeszédpanelen állítsa be a következő műveleteket:
- (1.) Alatta Válaszd ki a parancsokat válasszon A szalagon nem található parancsok;
- (2.) Görgessen végig a listán, és válassza ki áthúzás;
- (3.) Kattintson hozzáad gombot a hozzáadáshoz áthúzás a jobb oldali ablaktáblán található parancsok listájához;
- (4.) Végül kattintson OK gombot.

Az áthúzott ikon most megjelenik az Ön oldalán Gyorselérési eszköztár. Lásd a képernyőképet: 
Most, amikor át kell húzni a cellákat, egyszerűen jelölje ki a cellákat, majd kattintson erre áthúzás ikonra, áthúzza a kijelölt cellákat, ahogy az alábbi bemutatón látható:
Adja hozzá az áthúzási lehetőséget az Excel szalaghoz
Ha az Áthúzás funkciót nem használják elég gyakran ahhoz, hogy helyet biztosítson a Gyorselérési eszköztáron, de továbbra is rendszeresen használt eszköz, akkor nagyszerű alternatíva lehet, ha hozzáadja az Excel szalaghoz. Itt bemutatjuk azokat a lépéseket, amelyekkel áthúzható az Excel szalaghoz.
1. lépés: Az Excel beállításai párbeszédpanel értékelése
Kattintson a jobb gombbal a szalag és válassza ki a Testreszabhatja a szalagot, lásd a képernyőképet:
2. lépés: Hozzon létre egy új csoportot
- A Excel beállítások párbeszédpanelen hozzon létre egy új csoportot a Kezdőlap fülre. Válaszd ki a Kezdőlap lapot, és kattintson a gombra új csoport, majd kattintson átnevezése gomb, lásd a képernyőképet:

- A átnevezése párbeszédpanelen írja be az új csoport nevét, majd kattintson a gombra OK. Lásd a képernyőképet:

3. lépés: Adja hozzá az áthúzást a szalaghoz
- Még a Excel beállítások párbeszédpanelen állítsa be a következő műveleteket:
- (1.) Alatta Válaszd ki a parancsokat válasszon A szalagon nem található parancsok.
- (2.) Görgessen végig a listán, és válassza ki Áthúzott.
- (3.) Kattintson hozzáad gombot a hozzáadáshoz áthúzás az új csoporthoz a jobb oldali ablaktáblában.

- Módosítsa az új csoport pozícióját, válassza ki a létrehozott új csoportot, és kattintson a gombra Felfelé mutató nyíl gomb hogy a szükséges pozícióba állítsa. És akkor kattintson OK gombot.

- Most láthatja, hogy az új csoport, amely magában foglalja a áthúzás opció alá került Kezdőlap fül, lásd a képernyőképet:

Eredmény:
Ezentúl, amikor áthúzza a cellákat, csak jelölje ki a cellákat, és kattintson erre áthúzás parancsot, áthúzza a kijelölt cellákat, ahogy az alábbi bemutatón látható:
Távolítsa el az áthúzást az Excelben
Ez a rész két szokásos trükkről fog beszélni az Excel celláiból az áthúzások eltávolítására.
1. lehetőség: Parancsikon használatával
Jelölje ki a cellákat áthúzott formázással, és egyszerűen nyomja meg Ctrl + 5 újra. Az áthúzás azonnal el lesz távolítva.
2. lehetőség: A Cellák formázása funkció használatával
Jelölje ki az áthúzott formázással rendelkező cellákat, majd kattintson a jobb gombbal, majd válassza ki Cellák formázása a helyi menüből. Ban,-ben Cellák formázása párbeszédpanel alatt betűtípus fülön, törölje a jelet a áthúzás választási lehetőség. Végül kattintson a gombra OK. Lásd a képernyőképet:
4 példa az áthúzásra Excelben
Az Excelben az áthúzás nem csupán egy statikus formázási lehetőség; dinamikusan alkalmazható az adatkezelés és a felhasználói interakció javítására. Ez a rész négy gyakorlati példát mutat be az áthúzás használatára vonatkozóan, bemutatva ennek a funkciónak a rugalmasságát és hasznosságát különböző forgatókönyvekben.
1. példa: Automatikus áthúzás cellaérték alapján
Ha azt fontolgatja, hogy áthúzással jelölje meg az elvégzett feladatokat vagy tevékenységeket egy ellenőrzőlistán vagy teendőlistán, ennek a folyamatnak az Excelben történő automatizálása rendkívül hatékony lehet. Beállíthatja, hogy az Excel automatikusan áthúzott formázást alkalmazzon a feladatokra, amint beír egy adott szöveget, például a „Kész” egy kapcsolódó cellába. Tekintse meg az alábbi bemutatót:
1. lépés: Válassza ki azt az adattartományt, amelyre alkalmazni szeretné az automatikus áthúzást
2. lépés: Alkalmazza a Feltételes formázás funkciót
- Navigáljon a Kezdőlap lapot és kattintson Feltételes formázás > Új szabály, lásd a képernyőképet:

- A Új formázási szabály párbeszédablak:
- (1.) Kattintson Képlet segítségével határozza meg, hogy mely cellákat formázza tól Válasszon egy szabálytípust lista mező;
- (2.) Írja be az alábbi képletet a Formázza az értékeket, ahol ez a képlet igaz szövegdoboz:
=$B2="Done" - (3.) Ezután kattintson kialakított gombot.
Megjegyzések: A fenti képletben B2 az a cella, amely az adott értéket tartalmazza, és csinált az a szöveg, amely alapján alkalmazni szeretné az áthúzási formátumot.

- A kiugróban Cellák formázása párbeszédpanel alatt betűtípus fül, csekk áthúzás lehetőség a hatások szakasz, lásd a képernyőképet:

- Ezután kattintson a gombra OK > OK a párbeszédablakok bezárásához.
Eredmény:
Most, amikor beírja a „Kész” szöveget a B oszlop celláiba, a feladatelem áthúzással lesz áthúzva, lásd az alábbi bemutatót:
Növelje Excel-élményét a Kutools segítségével
- Könnyedén hozhat létre színkódolt legördülő listákat
A Kutools az Excel számára'S Színes legördülő lista funkció segítségével a szokásos legördülő listákat tetszetős, színkódolt menükké alakíthatja. Ez nem csak az adatok olvashatóságát javítja, hanem gyorsabb adatbevitelt és elemzést is lehetővé tesz. Tekintse meg az alábbi bemutatót:

A funkció használatához először töltse le és telepítse a Kutools for Excel alkalmazást. Élvezze a 30 napos ingyenes próbaverziót most!
2. példa: Automatikus áthúzás, ha a jelölőnégyzet be van jelölve
Szöveg beírása helyett a jelölőnégyzetek használata a feladatok automatikus áthúzására szintén nagyszerű módszer arra, hogy könnyen megtekinthesse, mely tevékenységeket végezték el. Ez a megközelítés nemcsak leegyszerűsíti a befejezett dolgok nyomon követését, hanem interaktívabbá és felhasználóbarátabbá teszi a táblázatokat. Tekintse meg a következő bemutatót:
1. lépés: Szúrjon be jelölőnégyzeteket
- Menj a Fejlesztő lapon válassza ki a lehetőséget betétlap, Majd kattintson a Check Box tól Űrlapvezérlők.

- Kattintson arra a cellára, ahol a jelölőnégyzetet meg szeretné jeleníteni, és rajzolja meg.

- Ezután kattintson jobb gombbal a jelölőnégyzetre, és válassza ki Szöveg szerkesztése, akkor szerkesztheti a jelölőnégyzetet a szöveg eltávolításához.

- A jelölőnégyzet szövegének eltávolítása után jelölje be a jelölőnégyzetet tartalmazó cellát, majd húzza le a kitöltő fogantyút a jelölőnégyzetek kitöltéséhez, lásd a képernyőképet:

2. lépés: Kapcsolja össze a jelölőnégyzeteket a cellákkal
- Kattintson a jobb gombbal az első jelölőnégyzetre, és válassza ki Formátum vezérlés, lásd a képernyőképet:

- A Formázza az objektumot párbeszédpanel alatt Ellenőrzés lapon kapcsolja a jelölőnégyzetet egy cellához (pl. a közvetlenül mellette lévő cellához, itt a C2 cella). Ezután kattintson OK gomb. Lásd a képernyőképet:

- Ismételje meg a fenti két lépést az egyes jelölőnégyzetek egyenkénti összekapcsolásához a mellette lévő cellával. Ha a jelölőnégyzet be van jelölve, a csatolt cella IGAZ, ha nincs bejelölve, HAMIS. Lásd a képernyőképet:

3. lépés: Feltételes formázás funkció alkalmazása
- Válassza ki a feladatok azon körét, amelyekre áthúzásos formázást kíván alkalmazni.
- Ugrás Kezdőlap > Feltételes formázás > Új szabály megnyitni Új formázási szabály párbeszédablak.
- A Új formázási szabály párbeszédablak:
- (1.) Kattintson Képlet segítségével határozza meg, hogy mely cellákat formázza tól Válasszon egy szabálytípust lista mező;
- (2.) Írja be az alábbi képletet a Formázza az értékeket, ahol ez a képlet igaz szövegdoboz:
=$C2=True - (3.) Ezután kattintson kialakított gombot.
Megjegyzések: A fenti képletben C2 az a cella, amely a jelölőnégyzethez kapcsolódik.

- A Cellák formázása párbeszédpanel alatt betűtípus fül, csekk áthúzás lehetőség a hatások szakasz, lásd a képernyőképet:

- Ezután kattintson a gombra OK > OK a párbeszédablakok bezárásához.
Eredmény:
Most, amikor bejelöl egy jelölőnégyzetet, a megfelelő feladatelem automatikusan áthúzással lesz formázva. Tekintse meg az alábbi bemutatót:
Könnyítse meg az Excel munkáját a Kutools segítségével!
- Több jelölőnégyzet hozzáadása egyetlen kattintással
Intsen búcsút a jelölőnégyzetek Excelben történő kézi beszúrásának bonyolult és időigényes folyamatának. Fogadja el az egyszerűségét és hatékonyságát Kutools az Excel számára, ahol több jelölőnégyzet hozzáadása mindössze néhány egyszerű kattintás.

A funkció használatához először töltse le és telepítse a Kutools for Excel alkalmazást. Élvezze a 30 napos ingyenes próbaverziót most!
3. példa: Kattintson duplán egy cellára a szöveg áthúzásához
Ha dupla kattintással váltja át az áthúzott formázást, leegyszerűsíti a feladatok vagy elemek befejezettként vagy függőben lévőként történő megjelölésének folyamatát. Ez a megközelítés különösen előnyös a teendőlisták, a projektkövetők vagy minden olyan forgatókönyv esetében, ahol a gyors állapotfrissítések elengedhetetlenek. Ez a rész lépésről lépésre bemutatja, hogyan lehet duplán kattintani egy cellára a szöveg áthúzásához az Excelben.
1. lépés: Nyissa meg azt a munkalapot, amelyre duplán kattint az áthúzáshoz
2. lépés: Nyissa meg a VBA-lapmodul-szerkesztőt, és másolja ki a kódot
- Kattintson jobb gombbal a lap nevére, és válassza ki Kód megtekintése a helyi menüből lásd a képernyőképet:

- A megnyitott VBA-lapmodul-szerkesztőben másolja ki és illessze be a következő kódot az üres modulba. Lásd a képernyőképet:
VBA kód: kattintson duplán a szöveg áthúzásáhozPrivate Sub Worksheet_BeforeDoubleClick(ByVal Target As Range, Cancel As Boolean) 'Update by Extendoffice With Target .Font.Strikethrough = Not .Font.Strikethrough End With Cancel = True End Sub
- Ezután zárja be a VBA-szerkesztő ablakát, hogy visszatérjen a munkalaphoz.
Eredmény:
Most, ha duplán kattint egy szöveget tartalmazó cellára, áthúzza a tartalmát. Ha ismét duplán kattint ugyanarra a cellára, az eltávolítja az áthúzott formázást. Tekintse meg az alábbi bemutatót:
4. példa: Alkalmazzon áthúzást ugyanannak a szövegnek több cellájára
Az ismétlődő szövegbevitelek következetes áthúzása segít a minták, változtatások vagy befejezési állapotok azonosításában az adatkészletben. Különösen hasznos egy nagy munkalapon, ahol a kézi formázás időigényes és hibás lehet. Ez a szakasz hasznos módszert kínál arra, hogyan alkalmazza hatékonyan az áthúzást több, ugyanazt a szöveget tartalmazó cellára.
1. lépés: Válassza ki az áthúzni kívánt cellatartományt
2. lépés: Alkalmazza a Keresés és csere funkciót
- Kattints Kezdőlap > Keresés és kiválasztás > Cserélje, (vagy nyomja meg Ctrl + H ) megnyitásához Keresés és csere párbeszédpanel, lásd a képernyőképet:

- A Keresés és csere párbeszédablak:
- (1.) A Mit keres mezőbe írja be azt a szöveget, amelyre áthúzott formázást kíván alkalmazni.
- (2.) Ezután kattintson a kialakított gomb a Cserélje ki mező.
- (3.) És akkor válassza kialakított a legördülő menüből.

- Az alábbi Formátum cseréje párbeszédpanel alatt betűtípus fül, csekk áthúzás lehetőség a hatások szakasz, lásd a képernyőképet:

- Kattints OK visszatérni a Keresés és csere párbeszédablak. És akkor kattintson Az összes cseréje gombot.

Eredmény:
Az Excel a kiválasztott tartományban a megadott szöveget tartalmazó összes cellát áthúzással formázza. Lásd a képernyőképet:
Alkalmazza és távolítsa el az áthúzásokat a Webes Excelben
Ha alkalmazni szeretné ezt az áthúzást az Excel on Web alkalmazásban, akkor az itt található betűtípus csoport a Kezdőlap lapon, közvetlenül a többi formázási lehetőség mellett.
- Jelölje ki azokat a cellákat, ahol alkalmazni szeretné az áthúzást.
- Ezután kattintson a gombra Kezdőlap > Áthúzott ikon (ab), ez áthúzásos formázást alkalmaz a kiválasztott cellákra. Lásd a képernyőképet:

- Az áthúzás eltávolításához kattintson a gombra Kezdőlap > Áthúzott ikon (ab) újra.
- Az Excel Online-ban egyszerűen használhatja a Ctrl + 5 parancsikon az áthúzott formázás alkalmazásához vagy eltávolításához a kijelölt cellákon – ha egyszer megnyomja őket, akkor a formázás érvényesül, ismételten megnyomva pedig a formázás eltávolításához.
Alkalmazza és távolítsa el az áthúzást az Excelben Mac rendszeren
Ez a rész két egyszerű módot kínál az áthúzás használatára az Excelben Mac számítógépen.
● Alkalmazza és távolítsa el az áthúzást Mac gépen a parancsikon segítségével
Jelölje ki az áthúzni kívánt cellákat, majd nyomja meg a gombot parancs + műszak + X kulcsok együtt. A kijelölt cellák egyszerre áthúzódnak.
● Alkalmazza és távolítsa el az áthúzást Macen a Cellák formázása funkcióval
- Jelölje ki az áthúzni kívánt cellákat, majd kattintson a jobb gombbal, majd válassza ki Cellák formázása a helyi menüből. Lásd a képernyőképet:

- A Cellák formázása párbeszédpanel alatt betűtípus fül, csekk áthúzás lehetőség a hatások szakasz. És akkor kattintson OK gombot.

- A kijelölt cellák azonnal áthúzással formázódnak.
- Mac rendszeren, akárcsak a Windows rendszeren, az áthúzható billentyűparancs Command + Shift + X kapcsolóként működik. Ha még egyszer megnyomja, eltávolítja az áthúzott formázást.
- Továbbá elmehet a Cellák formázása párbeszédpanelen, és törölje a jelölést a áthúzás doboz.
GYIK az áthúzással kapcsolatban
- Befolyásolja-e az áthúzás a cella tartalmát?
Az áthúzás hozzáadása pusztán vizuális formázási lehetőség, és nem módosítja a cellában található értéket vagy képletet. Egyszerűen áthúzza a szöveget a vizuális jelzés érdekében, anélkül, hogy befolyásolná a mögöttes adatokat. - Lehetséges az áthúzott formázás kinyomtatása Excelben?
Igen, az Excelben az áthúzott formázás kinyomtatható. Amikor áthúzott formázást alkalmaz a cellákon, és kinyomtatja a munkalapot, az áthúzás pontosan úgy jelenik meg a nyomtatott dokumentumon, ahogyan a képernyőn megjelenik. - Hogyan változtathatom meg az áthúzás színét és vastagságát?
Az Excel nem kínál közvetlen módot magának az áthúzott vonal színének vagy vastagságának megváltoztatására. Azonban módosíthatja a cellában lévő szöveg betűszínét, és az áthúzás színe megegyezik a szöveg színével. Alternatív megoldásként VBA-kóddal rajzolhat egy vonalat, amely áthúzást utánoz. Ez a módszer lehetővé teszi a vonal színének és vastagságának testreszabását, és megoldást kínál az áthúzás megjelenésének módosítására. Válassza ki azokat a cellákat, amelyekhez keresztvonalat szeretne húzni, majd alkalmazza a következő VBA-kódot:Sub AddCustomStrikethroughToSelection() 'Update by Extendoffice Dim selectedRange As Range Dim cell As Range Dim myLine As Shape Dim lineColor As Long Dim lineWidth As Single If Not TypeName(Selection) = "Range" Then MsgBox "Please select the data range first!", vbExclamation Exit Sub End If Set selectedRange = Selection lineColor = RGB(255, 0, 0) 'red lineWidth = 1 'size 1 pound For Each cell In selectedRange Set myLine = ThisWorkbook.Sheets(cell.Parent.Name).Shapes.AddLine( _ BeginX:=cell.Left, _ BeginY:=cell.Top + cell.Height / 2, _ EndX:=cell.Left + cell.Width, _ EndY:=cell.Top + cell.Height / 2) With myLine.Line .ForeColor.RGB = lineColor .Weight = lineWidth End With Next cell End Sub - Ezután nyomja meg a gombot F5 gombot a kód futtatásához, és a következő képernyőképen kapja meg az eredményt:

Összefoglalva, akár Windowson, Macen, akár webböngészőn keresztül használja az Excelt, az áthúzott formázás gyors alkalmazásának és eltávolításának képessége értékes készség. Sajátos igényei és preferenciái alapján válassza ki az Önnek legmegfelelőbb módszert a feladathoz. Ha további Excel-tippeket és trükköket szeretne felfedezni, webhelyünk több ezer oktatóanyagot kínál, kérjük, kattintson ide a hozzáféréshez őket. Köszönjük, hogy elolvasta, és a jövőben is további hasznos információkkal szolgálunk!
A legjobb irodai hatékonyságnövelő eszközök
Töltsd fel Excel-készségeidet a Kutools for Excel segítségével, és tapasztald meg a még soha nem látott hatékonyságot. A Kutools for Excel több mint 300 speciális funkciót kínál a termelékenység fokozásához és az időmegtakarításhoz. Kattintson ide, hogy megszerezze a leginkább szükséges funkciót...

Az Office lap füles felületet hoz az Office-ba, és sokkal könnyebbé teszi a munkáját
- Füles szerkesztés és olvasás engedélyezése Wordben, Excelben és PowerPointban, Publisher, Access, Visio és Project.
- Több dokumentum megnyitása és létrehozása ugyanazon ablak új lapjain, mint új ablakokban.
- 50% -kal növeli a termelékenységet, és naponta több száz kattintással csökkenti az egér kattintását!

Tartalomjegyzék
- videó
- Alkalmazza és távolítsa el az áthúzást az Excelben
- Parancsikon használatával
- A Cellák formázása funkció használatával
- Áthúzott ikon hozzáadása a QAT-hoz
- Áthúzási lehetőség hozzáadása a szalaghoz
- Távolítsa el az áthúzást
- 4 példa az áthúzásra Excelben
- 1. példa: Automatikus áthúzás cellaérték alapján
- 2. példa: Automatikus áthúzás, ha a jelölőnégyzet be van jelölve
- 3. példa: Kattintson duplán egy cellára a szöveg áthúzásához
- 4. példa: Alkalmazzon áthúzást ugyanannak a szövegnek több cellájára
- Alkalmazza és távolítsa el az áthúzást a weben
- Alkalmazza és távolítsa el az áthúzást Macen
- GYIK az áthúzással kapcsolatban
- A legjobb irodai termelékenységi eszközök
- Hozzászólások
