Több mint 100 kötelező Excel-parancsikon, az Ön időtakarékos eszközkészlete
Az Excel a preferált termék az adatkezeléshez. Számos beépített funkciót kínál, amelyek segítségével könnyedén rendezheti és kezelheti az adatokat. Az Excel billentyűparancsaival gyorsan meghívhat olyan függvényeket, amelyek segítségével még gyorsabban dolgozhat fel adatokat. Ebben a cikkben megvizsgáljuk az Excel különféle billentyűparancsait. Ezeket a billentyűparancsokat a feladatok gyorsabb és hatékonyabb végrehajtására tervezték.
A leggyakrabban használt gyorsbillentyűk
Munkafüzet és munkalap parancsikonok
Cellaformázás és parancsikonok bevitele
Adatnavigáció és -megtekintés parancsikonok
Kiválasztási parancsikonok
Sorok és oszlopok parancsikonjai
Elforgatható parancsikonok
Képlet-parancsikonok
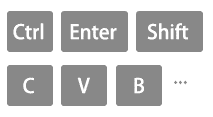
Mi az Excel parancsikonok?
Az Excel billentyűparancsai olyan billentyűkombinációk, amelyek gyorsabb módot biztosítanak olyan feladatok végrehajtására, amelyekhez általában egérre vagy több menülépésre van szükség. Ezek a parancsikonok az Excelben végzett munkájának hatékonyabbá tételére szolgálnak, ezzel időt takarítanak meg és növelik a termelékenységet.
Az Excel gyorsbillentyűk előnyei
- Sebesség: Az Excel-parancsikonok segítik a gyorsabb munkát, lehetővé téve a feladatok rövidebb idő alatt történő elvégzését.
- Hatékonyság: Leegyszerűsítik a munkafolyamatot, így nincs szükség kézi navigációra.
- Pontosság: A parancsikonok csökkentik a hibák kockázatát az összetett műveletek egyszerűsítésével.
- Kisegítő lehetőségek: Könnyen elérhető a billentyűzetről, a gyorsbillentyűk a billentyűkön tartják a kezét.
Példa a parancsikon használatára:
Vegyünk egy példát adatok másolására és beillesztésére Excelben:
Normális esetben jobb gombbal kattintson egy cellára a másoláshoz, átlépjen egy másik cellába, majd kattintson ismét a jobb gombbal a beillesztéshez.
Parancsikonok használata
- Válassza ki a másolni kívánt cellát.
- nyomja meg Ctrl + C a cella másolásához.

- Ugrás a célcellára.
- nyomja meg Ctrl + V a másolt tartalom beillesztéséhez.

Ez az egyszerű példa bemutatja, hogy az Excel-parancsikonok hogyan helyettesíthetik a többszörös egérkattintásokat és a menük műveleteit néhány billentyűleütéssel.
- Felhívjuk figyelmét, hogy az ebben az útmutatóban említett billentyűparancsok az Egyesült Államok billentyűzetkiosztásán alapulnak. A különböző billentyűzetkiosztású felhasználók esetében előfordulhat, hogy a billentyűkombinációk nem illeszkednek pontosan az egyesült államokbeli billentyűzetek kombinációihoz.
- Parancsikonjainkban:
- A pluszjel (+) azt jelenti, hogy egyszerre több billentyűt kell megnyomnia.
- A vesszőjel (,) azt jelzi, hogy egymás után több billentyűt kell lenyomnia a megadott sorrendben.
A leggyakrabban használt gyorsbillentyűk
Íme néhány a leggyakrabban használt Excel-parancsikonok közül:
|
Leírás (művelet)
|
parancsikonok
|
|---|---|
|
A kijelölt cellák másolása.
|
Ctrl + C
|
|
Tartalom beillesztése a vágólapról.
|
Ctrl + V
|
|
A kijelölt cellák kivágása.
|
Ctrl + X
|
|
Visszavonja az utolsó műveletet.
|
Ctrl + Z
|
|
Ismételje meg az utolsó visszavont műveletet.
|
Ctrl + Y
|
|
Mentse az aktuális munkafüzetet.
|
Ctrl + S
|
|
Nyissa meg a nyomtatási párbeszédpanelt.
|
Ctrl + P
|
|
Nyissa meg a Keresés párbeszédpanelt.
|
Ctrl + F
|
|
Nyissa meg a Csere párbeszédpanelt.
|
Ctrl + H
|
|
Válassza ki az összes tartalmat az aktuális munkalapon.
|
Ctrl + A
|
|
Töltse ki képlettel.
|
Ctrl + Enter
|
|
Lépjen az A1 cellába.
|
Ctrl + Home
|
|
Ugrás az utolsó tartalommal rendelkező cellára.
|
Ctrl + End
|
|
Írja be az aktuális dátumot.
|
Ctrl + ;
|
|
Adja meg az aktuális időt.
|
Ctrl + Shift + :
|
|
Hozzon létre egy új táblázatot.
|
Ctrl + T or Ctrl + L
|
|
Szerkessze az aktív cellát.
|
F2
|
|
Új sor vagy oszlop beszúrása.
|
Ctrl + Shift + +
|
|
A kijelölt sor(ok) vagy oszlop(ok) törlése.
|
Ctrl + -
|
|
Válassza ki a teljes oszlopot.
|
Ctrl + Space
|
|
Válassza ki a teljes sort.
|
Shift + Space
|
|
Mozgás a munkafüzet lapjai között.
|
Ctrl + Page Up or Ctrl + Page Down
|
Munkafüzet és munkalap parancsikonok
Íme néhány parancsikon a munkafüzet és munkalap kezelésének alapjaihoz:
Munkafüzet
|
Leírás (művelet)
|
parancsikonok
|
|---|---|
|
Új munkafüzet létrehozása.
|
Ctrl + N
|
|
Munkafüzet megnyitása.
|
Ctrl + O
|
|
Munkafüzet mentése.
|
Ctrl + S
|
|
Mentés másként.
|
Ctrl + F2
|
|
Ugrás a következő munkafüzetre.
|
Ctrl + Tab
|
|
Ugrás az előző munkafüzetre.
|
Ctrl + Shift + Tab
|
|
Az aktuális munkafüzet ablak kicsinyítése.
|
Ctrl + F9
|
|
Az aktuális munkafüzet ablakának maximalizálása.
|
Ctrl + F10
|
|
Az aktuális munkafüzet bezárása.
|
Ctrl + F4
|
|
Az Excel bezárása (Csak a munkafüzetek megnyitásakor zárja be az aktuális munkafüzetet).
|
Alt + F4
|
Munkalap
|
Leírás (művelet)
|
parancsikonok
|
|---|---|
|
Új munkalap beszúrása.
|
Shift + F11
|
|
Ugrás a következő munkalapra.
|
Ctrl + PgDn
|
|
Ugrás az előző munkalapra.
|
Ctrl + PgUp
|
|
Az aktuális munkalap átnevezése.
|
Alt + H, O, R
|
|
Az aktuális munkalap törlése.
|
Alt + E, L
|
|
Az aktuális munkalap áthelyezése.
|
Alt + E, M
|
|
Jelölje ki a szomszédos munkalapokat.
|
Ctrl + Shift + PgUp/PgDn
|
|
Válassza ki a nem szomszédos munkalapokat.
|
Ctrl + Mouse click cells
|
|
Nyomtatás.
|
Ctrl + P
|
|
Nyissa meg a nyomtatási előnézeti ablakot.
|
Ctrl + F2
|
|
Nagyítás.
|
Ctrl + Mouse Wheel Up
|
|
Kicsinyítés.
|
Ctrl + Mouse Wheel Down
|
|
Védje a lapot.
|
Alt + R, P, s
|
Cellaformázás és parancsikonok bevitele
Íme néhány parancsikon a cellák formázásához vagy adatbevitelhez:
formázás
|
Leírás (művelet)
|
parancsikonok
|
|---|---|
|
Alkalmazza a Cellák formázása funkciót.
|
Ctrl + 1
|
|
Cellák formázása a Betűtípus fül kiválasztásával.
|
Ctrl + Shift + F
|
|
Alkalmazza vagy távolítsa el a félkövér betűtípust.
|
Ctrl + B
|
|
A dőlt betű alkalmazása vagy eltávolítása.
|
Ctrl + I
|
|
Alkalmazza vagy távolítsa el az aláhúzást.
|
Ctrl + U
|
|
Alkalmazza vagy távolítsa el az áthúzást.
|
Ctrl + 5
|
|
Középre igazítás.
|
Alt + H, A, C
|
|
Balra igazít.
|
Alt + H, A, L
|
|
Igazítsa jobbra.
|
Alt + H, A, R
|
|
Behúzás.
|
Alt + H, 6
|
|
Behúzás eltávolítása.
|
Alt + H, 5
|
|
Szöveg tördelése.
|
Alt + H, W
|
|
Növelje a betűméretet egy lépéssel.
|
Alt + H, F, G
|
|
Csökkentse a betűméretet egy lépéssel.
|
Alt + H, F, K
|
|
Általános formátum alkalmazása.
|
Ctrl + Shift + ~
|
|
Számformátum alkalmazása.
|
Ctrl + Shift + !
|
|
Időformátum alkalmazása.
|
Ctrl + Shift + @
|
|
Dátumformátum alkalmazása.
|
Ctrl + Shift + #
|
|
Valutaformátum alkalmazása.
|
Ctrl + Shift + $
|
|
Százalékos formátum alkalmazása.
|
Ctrl + Shift + %
|
|
Alkalmazza a tudományos formátumot.
|
Ctrl + Shift + ^
|
Belépés
|
Leírás (művelet)
|
parancsikonok
|
|---|---|
|
Adja meg az adatokat, és lépjen lefelé.
|
Enter
|
|
Adja meg az adatokat, és lépjen felfelé.
|
Shift + Enter
|
|
Adja meg az adatokat, és lépjen jobbra.
|
Tab
|
|
Adja meg az adatokat, és lépjen balra.
|
Shift + Tab
|
|
Adja meg az adatokat, és maradjon ugyanabban a cellában.
|
Ctrl + Enter
|
|
Szerkessze az aktuális cellát.
|
F2
|
|
Új sort szúrjon be egy cellába.
|
Alt + Enter
|
|
Az aktuális dátum beszúrása.
|
Ctrl + ;
|
|
Adja meg az aktuális időt.
|
Ctrl + Shift + :
|
|
Töltse ki a fenti cellából.
|
Ctrl + D
|
|
Töltsd ki jobbra a bal oldali cellától.
|
Ctrl + R
|
|
Másolja az értéket a fenti cellából.
|
Ctrl + Shift + "
|
|
Hiperhivatkozás beszúrása.
|
Ctrl + K
|
|
Flash fill.
|
Ctrl + E
|
Adatnavigáció és -megtekintés parancsikonok
Íme néhány a leggyakrabban használt Excel-parancsikon az adatok navigálásához és megtekintéséhez:
|
Leírás (művelet)
|
parancsikonok
|
|---|---|
|
Mozgasson egy cellát jobbra.
|
→
|
|
Mozgasson egy cellát balra.
|
←
|
|
Mozgás egy cellával feljebb.
|
↑
|
|
Mozgás egy cellával lejjebb.
|
↓
|
|
Mozgassa egy képernyővel jobbra.
|
Alt + PgDn
|
|
Mozgás egy képernyővel balra.
|
Alt + PgUp
|
|
Mozgás egy képernyővel feljebb.
|
PgUp
|
|
Mozgás egy képernyővel lejjebb.
|
PgDn
|
|
Ugrás az adatterület jobb szélére.
|
Ctrl + →
|
|
Ugrás az adatterület bal szélére.
|
Ctrl + ←
|
|
Ugrás az adatterület felső szélére.
|
Ctrl + ↑
|
|
Ugrás az adatterület alsó szélére.
|
Ctrl + ↓
|
|
Ugrás a sor elejére.
|
Home
|
|
Ugrás az adatokat tartalmazó munkalap utolsó cellájára.
|
Ctrl + End
|
|
Ugrás a munkalap első cellájára.
|
Ctrl + Home
|
|
Nyissa meg az Ugrás párbeszédpanelt.
|
Ctrl + G or F5
|
|
Jelenítse meg a Keresés párbeszédpanelt.
|
Ctrl + F
|
Kiválasztási parancsikonok
Íme néhány az adatok kiválasztásához leggyakrabban használt Excel-parancsikonok közül:
|
Leírás (művelet)
|
parancsikonok
|
|---|---|
|
Jelölje ki a kijelölés első celláját.
|
Shift + Backspace
|
|
Válassza ki az aktuális régiót, ha a munkalap adatokat tartalmaz.
Nyomja meg újra a teljes munkalap kiválasztásához.
|
Ctrl + A
|
|
Válassza ki a ténylegesen használt adatok teljes tartományát az aktuális munkalapon.
|
Ctrl + Home , Ctrl + Shift + End
|
|
Válassza ki a teljes oszlopot.
|
Ctrl + Space
|
|
Válassza ki a teljes sort.
|
Shift + Space
|
|
Jelölje ki az összes cellát a jobb oldalon.
|
Ctrl + Shift + →
|
|
Jelölje ki az összes cellát a bal oldalon.
|
Ctrl + Shift + ←
|
|
Válassza ki az oszlopot a kijelölt cellától a táblázat végéig.
|
Ctrl + Shift + ↓
|
|
Jelölje ki az összes cellát a kijelölt cella felett.
|
Ctrl + Shift + ↑
|
|
Jelölje ki az összes cellát a kijelölt cella alatt.
|
Ctrl + Shift + ↓
|
|
A választék bővítése.
|
Shift + Click
|
|
Nem szomszédos cellák hozzáadása a kijelöléshez.
|
Ctrl + Click
|
|
Jelölje ki a megjegyzésekkel ellátott cellákat.
|
Ctrl + Shift + O
|
|
Csak a látható cellákat válassza ki.
|
Alt + ;
|
Sorok és oszlopok parancsikonjai
Íme néhány a leggyakrabban használt Excel parancsikonok sorok és oszlopok kezelésére:
|
Leírás (művelet)
|
parancsikonok
|
|---|---|
|
Jelenítse meg a Beszúrás párbeszédpanelt.
|
Ctrl + +
|
|
A kiválasztott számú sor beszúrása.
|
Ctrl + +
|
|
A kiválasztott számú oszlop beszúrása.
|
Ctrl + +
|
|
Jelenítse meg a Törlés párbeszédpanelt.
|
Ctrl + -
|
|
A kiválasztott számú sor törlése.
|
Ctrl + -
|
|
A kiválasztott számú oszlop törlése.
|
Ctrl + -
|
|
A kijelölt cellák tartalmának törlése.
|
Delete
|
|
Oszlopok elrejtése.
|
Ctrl + 0 (zero)
|
|
Sorok elrejtése.
|
Ctrl + 9
|
| Sorok elrejtése |
Ctrl + Shift + 9
|
|
Sorok vagy oszlopok csoportosítása (kijelölt sorokkal/oszlopokkal).
|
Alt + Shift + →
|
|
Sorok vagy oszlopok csoportosításának megszüntetése (a kiválasztott sorokkal/oszlopokkal).
|
Alt + Shift + ←
|
|
Csoportos párbeszédpanel megnyitása (nincs kiválasztva sor/oszlop).
|
Alt + Shift + →
|
|
Csoportbontás párbeszédpanel megnyitása (nincs kijelölt sor/oszlop).
|
Alt + Shift + ←
|
|
Körvonal szimbólumok elrejtése vagy megjelenítése.
|
Ctrl + 8
|
Elforgatható parancsikonok
Íme néhány Excel-parancsikon a kimutatáshoz:
|
Leírás (művelet)
|
parancsikonok
|
|---|---|
|
Hozzon létre kimutatási táblázatot.
|
Alt + N, V
|
|
Válassza ki a teljes pivot táblát.
|
Ctrl + A
|
|
Csoportosítsa a kimutatási táblázat elemeit.
|
Alt + Shift + →
|
|
A kimutatási táblázat elemeinek csoportosítása.
|
Alt + Shift + ←
|
|
Pivot tábla elem elrejtése (kiszűrése).
|
Ctrl + -
|
|
Kimutatástábla-elem elrejtése (szűrő törlése bekapcsolva).
|
Alt + H, S, C
|
|
Pivot diagram beszúrása.
|
Alt + N, S, Z, C
|
Képlet-parancsikonok
Íme néhány a leggyakrabban használt Excel-parancsikon a műveleti képletekhez:
|
Leírás (művelet)
|
parancsikonok
|
|---|---|
|
Az abszolút és relatív hivatkozások váltása (cellaszerkesztési módban).
|
F4
|
|
Funkció elfogadása automatikus kiegészítéssel.
|
Tab
|
|
Az aktív cella feletti cellák összege ugyanabban az oszlopban.
|
Alt + =
|
|
Képletek megjelenítésének be- és kikapcsolása.
|
Ctrl + `
|
|
Függvényargumentumok beszúrása.
|
Ctrl + Shift + A
|
|
Adja meg a tömbképletet.
|
Ctrl + Shift + Enter
|
Az Excel parancsikonjai értékes eszközt jelentenek mindenki számára, aki táblázatokkal dolgozik. Akár kezdő, akár tapasztalt Excel-felhasználó, ezeknek a parancsikonoknak a ismeretében és használatával gyorsabban és hatékonyabban hajthat végre feladatokat. Ez az átfogó lista az Excel különféle aspektusaihoz tartozó parancsikonokat tartalmazza, a navigálástól és a cellák kijelölésétől a formázásig és a képletek kezeléséig. Kezdje el beépíteni ezeket a parancsikonokat Excel-munkafolyamatába, és figyelje meg, hogyan szárnyal a termelékenység.
Ha többet szeretne megtudni az Excel-stratégiák megváltoztatásáról, amelyek javíthatják az adatkezelést, böngésszen tovább itt..
A legjobb irodai termelékenységi eszközök
Kutools for Excel - segít kitűnni a tömegből
A Kutools for Excel több mint 300 funkcióval büszkélkedhet, Győződjön meg arról, hogy amire szüksége van, csak egy kattintásnyira van...

Office lap – A lapos olvasás és szerkesztés engedélyezése a Microsoft Office programban (beleértve az Excelt is)
- Egy másodperc a tucatnyi nyitott dokumentum közötti váltáshoz!
- Csökkentse az egérkattintások százait az Ön számára minden nap, búcsút mondjon az egér kezének.
- 50% -kal növeli a termelékenységet több dokumentum megtekintésekor és szerkesztésekor.
- Hatékony lapokat hoz az Office-ba (beleértve az Excelt is), akárcsak a Chrome, az Edge és a Firefox.

Tartalomjegyzék
- Mi az Excel parancsikonok?
- A leggyakrabban használt gyorsbillentyűk
- Munkafüzet és munkalap parancsikonok
- Cellaformázás és parancsikonok bevitele
- Adatnavigáció és -megtekintés parancsikonok
- Kiválasztási parancsikonok
- Sorok és oszlopok parancsikonjai
- Elforgatható parancsikonok
- Képlet-parancsikonok
- Kapcsolódó cikkek
- A legjobb irodai hatékonyságnövelő eszközök
- Hozzászólások
