Hogyan lehet szorozni Excelben? – teljes módszertani útmutató
Az Excelben nincs egyetlen "univerzális szorzási képlet", amely lefedi az összes lehetséges szorzási forgatókönyvet. Ehelyett az Excel többféle módszert kínál a szorzás végrehajtására, amelyek mindegyike különböző igényeknek és helyzeteknek megfelelő. A felhasználók választhatnak az alapvető műveletek közül a csillag (*) szimbólum használatával, az olyan funkciók közül, mint a PRODUCT és a SUMPRODUCT, vagy az olyan funkciók közül, mint a speciális beillesztés, adataik összetettségétől és természetétől függően. Ebben az útmutatóban bemutatjuk, hogy milyen sokféle módon hajthat végre szorzást az Excelben, és minden módszert az Ön egyedi igényeihez szabunk, legyen szó alapvető számszámításokról vagy bonyolultabb adatkészletekről.

- Egyedi számok szorzása
- A sejtszaporodás
- Két sor vagy oszlop szorzása
- Oszlop szorzása konstanssal
- Egy cella százalékos szorzása
Szorzás a szorzási szimbólummal (*)
A szorzás végrehajtásának legalapvetőbb művelete a csillag * szimbólum használata. Ebben a részben megmutatom, hogyan kell használni ezt a szimbólumot a szorzáshoz különböző helyzetekben.
Egyedi számok szorzása
Például az 5-ös szám 3-mal való szorzásához a következőket teheti.
- Válasszon ki egy cellát (ebben az esetben A2) az eredmény kiadásához.
- Kezdje egy egyenlőségjel beírásával "=”, majd írja be a számokat a szorzójellel. Itt beírom a következő képletet az A2 cellába.
=5*3
- Nyomja meg a belép kulcs az eredmény eléréséhez.

- A szorzószimbólum több szám összeszorzására használható; például a képlet =5*3*2*1 30-as eredményt ad.
- Excelben a csillag (*) a szorzás szimbóluma kombinálható más aritmetikai operátorokkal, például összeadás (+), kivonás (-), osztás (/) és hatványozás (^). Ennek során fontos megjegyezni, hogy az Excel a PEMDAS műveleti sorrendjét követi: először a zárójelek, majd a kitevők, ezt követi a szorzás és osztás (balról jobbra), végül az összeadás és kivonás (balról jobbra).
Például ebben a képletben: =(3+2)*4-3^2, az Excel először kiszámítja a zárójelben lévő kifejezést (3+2), majd az 5-öt megszorozza 4-gyel, így 20-at kap, végül kivonja a 3 négyzetét (3^2=9), és a végeredmény 11 (20-9=11)
A sejtek szaporodása
Ha különböző cellákban vannak számok, akkor a * szimbólum segítségével megszorozhatja ezeket a cellákat.
- Válasszon ki egy cellát az eredmény kiadásához.
- Kezdje egy egyenlőségjel beírásával "=”, válassza ki az első számú cellát, írja be a * szimbólumot, majd válassza ki a második számcellát. Itt a képlet így fog megjelenni:
=A2*B2
- Nyomja meg a belép kulcs az eredmény eléréséhez.

Két sor vagy oszlop szorzása
Ebben a példában bemutatom, hogyan kell kiszámítani az egyes termékek eladásait az Egységár oszlop és a Mennyiség oszlop megszorzásával.
- Kattintson a D2 cellára, írja be a szorzási képletet az alábbiak szerint, és nyomja meg a gombot belép hogy megkapja az A termék teljes eladását.
=B2*C2
- Kattintson ismét a D2 cellára, majd vigye az egeret a cella jobb alsó sarkában lévő kis négyzet fölé, amíg a kurzor pluszjelre nem változik. Kattintson és húzza le a D6 cellába.
 Most megszorozta a két oszlopot.
Most megszorozta a két oszlopot.
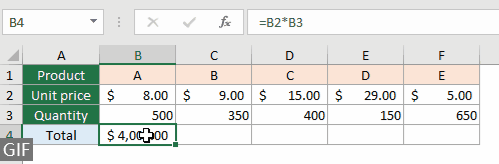
Oszlop szorzása konstanssal
Ha meg szeretne szorozni egy oszlopot egy állandó számmal, például 5-tel, használja a következő képletet, és húzza le a kitöltő fogantyút az oszlopon keresztül.
=B2*5
- Ha az állandó érték egy cellában van, és hivatkoznia kell rá a szorzási képletben több cellában, akkor használjon egy abszolút cellahivatkozás, Mint például a $ E $ 2. Az abszolút hivatkozás használatának az az oka, hogy megakadályozzuk a cella címének változását, amikor a képletet más cellákba másolja vagy húzza.
=B2*$E$2
- Azok számára, akik képletmentes megoldást keresnek, Kutools az Excel számára erőteljeset kínál Művelet eszköz, amellyel néhány kattintással megszorozhat egy teljes oszlopot állandó számmal, így nincs szükség manuális számításokra az Excelben. Fedezze fel a Kutools for Excel alkalmazást most!

Egy cella százalékos szorzása
Az Excelben a százalékokat tartalmazó szorzás gyakori művelet, és különösen hasznos kedvezmények alkalmazásakor, jutalék kiszámításakor vagy az értékek százalékos növelése vagy csökkenése alapján történő módosításakor.
Tegyük fel, hogy van egy terméke, amelynek ára 200 USD, és erre az árra 15% kedvezményt szeretne alkalmazni. A kedvezmény összegének megszerzéséhez a következőképpen kell megtennie:
- Jelöljön ki egy cellát, ahol meg szeretné jeleníteni a kedvezmény összegét.
- Írja be a következő képletek egyikét a cellába. Győződjön meg arról, hogy a 15% százalékos formában van formázva, vagy megadhatja 0.15-ként is.
=200*15%=200*0.15 - nyomja meg belép, és a cellában megjelenik a kedvezmény összege, ami ebben az esetben 30 USD.

Több cella vagy tartomány szorzása a PRODUCT segítségével
A szorzószimbólum (*) egy gyors és közvetlen módszer kis számú szám szorzására. A TERMÉK funkció ezzel szemben hatékonyabb és tisztább választás nagyobb számkészletekhez, különösen cellatartományok esetén.
Könnyen megszorozhatja az összes számot egy tartományban
Ha az összes számot meg akarja szorozni A2-től A6-ig, használja ezt a képletet.
=PRODUCT(A2:A6)
A képlet =TERMÉK(A2:A6) egyenértékű =A2*A3*A4*A5*A6.
Könnyen szorozhat számokat különböző tartományokban
Például két A2:A6 és B2:B6 tartománya van, és az ezekben a tartományokban lévő összes számot össze szeretné szorozni, alkalmazza ezt a képletet.
=PRODUCT(A2:A6,B2:B6)
Ez a képlet az A2-től A6-ig terjedő tartományban lévő összes számot, valamint a B2-től B6-ig terjedő tartományban lévő összes számot veszi, és összeszorozza őket, ami megegyezik =A2*A3*A4*A5*A6*B2*B3*B4*B5*B6.
Szorzás a Beillesztés speciális funkcióval
Ez a Speciális beillesztés funkció akkor hasznos, ha képlet használata nélkül alkalmaz szorzási műveletet egy tartományon keresztül.
Például egy cellatartományt (A2:A6) szeretne megszorozni egy számmal a C2 cellában. A következőképpen teheti meg.
- Jelölje ki a cellát a számmal, amellyel szorozni szeretne, majd nyomja meg a gombot Ctrl + C gombokat a másolásához. Ide másolom a C2 cellát.

- Válassza ki az A2:A6 tartományt, és kattintson rá jobb gombbal. A jobb gombbal kattintó menüben válassza a lehetőséget Speciális beillesztés > Speciális beillesztés.

- A Speciális beillesztés párbeszédpanelen válassza a ikont Szorzás lehetőség és kattintson OK.

- Ezután a kiválasztott cellákban lévő összes szám megszorozódik 5-tel. Lásd a képernyőképet:

Szorozzuk és összegezzük a SUMPRODUCT-val
A SUMPRODUCT függvény az Excelben egy sokoldalú eszköz, különösen hatékony, ha meg kell szoroznia a megfelelő elemeket tömbökben (vagy tartományokban), majd összegeznie kell ezeket a termékeket.
Tegyük fel, hogy van egy termékkészlete, a hozzájuk tartozó árak és eladott mennyiségek, és most ki szeretné számítani a teljes bevételt.

Az összes termékből származó teljes bevétel kiszámításához tegye a következőket:
- Válasszon ki egy cellát, ahol a teljes bevételt szeretné elérni (mondjuk C8), írja be a SUMPRODUCT képletet, és nyomja meg a gombot belép.
=SUMPRODUCT(B2:B6,C2:C6) A cellában megjelenik az összes termékből származó teljes bevétel.
A cellában megjelenik az összes termékből származó teljes bevétel.
Az Excelben való szorzás alapvető készség, amely különféle forgatókönyvekben alkalmazható. Az alapvető szorzástól a fejlettebb technikákig, mint például a SUMPRODUCT, ez az oktatóanyag többféle módszert kínál a szorzás megközelítésére. Ezekkel a készségekkel felvértezve most már jól felkészült arra, hogy megbirkózzon a szorzási forgatókönyvek széles skálájával az Excelben, javítva a termelékenységet és az elemzési képességeket. Azok számára, akik szeretnének mélyebbre ásni az Excel képességeit, weboldalunk rengeteg oktatóanyagot kínál. Itt találhat további Excel tippeket és trükköket.
Kapcsolódó cikkek
Szorozzon különböző lapokból
Ez az oktatóanyag néhány egyszerű képletet mutat be az értékek több lapon történő szorzására.
Adjunk hozzá/összeadjunk két számot, majd szorozzuk meg egy képletben
Ez az oktatóanyag segít összeadni két számot, majd megszorozni egy adott százalékkal egy képletben az Excelben.
Szorozzuk meg az órákat és perceket egy óradíjjal
Ez a cikk bemutatja, hogyan szorozhatja meg az órákat és perceket egy óradíjjal az Excelben.
A legjobb irodai hatékonyságnövelő eszközök
Töltsd fel Excel-készségeidet a Kutools for Excel segítségével, és tapasztald meg a még soha nem látott hatékonyságot. A Kutools for Excel több mint 300 speciális funkciót kínál a termelékenység fokozásához és az időmegtakarításhoz. Kattintson ide, hogy megszerezze a leginkább szükséges funkciót...

Az Office lap füles felületet hoz az Office-ba, és sokkal könnyebbé teszi a munkáját
- Füles szerkesztés és olvasás engedélyezése Wordben, Excelben és PowerPointban, Publisher, Access, Visio és Project.
- Több dokumentum megnyitása és létrehozása ugyanazon ablak új lapjain, mint új ablakokban.
- 50% -kal növeli a termelékenységet, és naponta több száz kattintással csökkenti az egér kattintását!

Tartalomjegyzék
- Szorozza meg a * szimbólummal
- Egyedi számok szorzása
- A sejtszaporodás
- Sorok vagy oszlopok szorzása
- Oszlop szorzása konstanssal
- Egy cella százalékos szorzása
- Szorozza meg a cellákat vagy tartományokat a PRODUCT segítségével
- Szorzás a Paste Special funkcióval
- Szorozzuk és összegezzük a SUMPRODUCT-val
- Kapcsolódó cikkek
- A legjobb irodai termelékenységi eszközök
- Hozzászólások
