Excel-szegélyek: hozzáadás, testreszabás, eltávolítás stb
Az Excel számos módot kínál a táblázatok megjelenésének és olvashatóságának javítására, és a cellaszegélyek alapvető eszközei ennek elérésében. A rácsvonalakkal ellentétben, amelyek alapértelmezés szerint vizuális struktúrát biztosítanak a teljes munkalapnak, a cellaszegélyek nagyobb testreszabást tesznek lehetővé, és szelektíven alkalmazhatók az adatok bizonyos területeinek kiemelésére. Ebben az oktatóanyagban az Excel-szegélyekkel kapcsolatos mindenbe belemerülünk, az alapvető kiegészítésektől a testreszabásokig és eltávolításokig.

Cellaszegélyek vs. rácsvonalak
A rácsvonalak világosszürke vonalak, amelyek alapértelmezés szerint körülhatárolják a munkalap celláit, segítve az adatbevitelt és -olvasást. Ezek a sorok azonban nem nyomtathatók ki, hacsak nincs külön beállítva.
A cellaszegélyek ezzel szemben teljesen testreszabható vonalak, amelyeket a cellák vagy tartományok köré lehet adni. Különösen hasznosak a nyomtatáshoz, stílus, szín és vastagság tekintetében testre szabhatók.

Szegélyek hozzáadása a cellákhoz
Ez a rész különböző módszereket mutat be szegélyek hozzáadására az Excelben.
Adjon hozzá Excel beépített szegélyeket
Alapértelmezés szerint az Excel gyors hozzáférést biztosít számos előre definiált szegélystílushoz a szalagon. Ha beépített szegélyeket szeretne hozzáadni a cellákhoz, kérjük, tegye a következőket.
- Jelölje ki azokat a cellákat, amelyekhez szegélyeket kíván hozzáadni.
- Menj a Kezdőlap lapon kattintson a Határ legördülő menüben jelenítse meg az előre meghatározott szegélystílusokat, majd válasszon egyet, ha szükséges.

Eredmény
Alsó szegély hozzáadása: Ha kiválaszt egy cellatartományt, és alkalmazza a Alsó határ stílus, az alsó szegély a tartományon belüli utolsó sorhoz kerül hozzáadásra.

Jobb oldali szegély hozzáadása: Ha kiválaszt egy cellatartományt, és alkalmazza a Jobb szegély stílusban a jobb oldali szegély hozzáadódik a kiválasztott tartományon belüli utolsó oszlop jobb széléhez.

Adja hozzá az összes szegélyt: Alkalmazása a Minden határ A stílus az Excel celláinak tartományához valóban szegélyeket ad a kiválasztott tartományon belüli összes cella belső és külső széléhez, így biztosítva, hogy minden cella egyedileg körvonalazzon.

Külső határok hozzáadása: Alkalmazása a Határokon kívül opció egy cellatartományhoz az Excelben szegélyeket ad a kiválasztott tartomány külső szélei köré. Ez azt jelenti, hogy a tartomány felső, alsó, bal és jobb oldali szegélyein lesz szegély, de a tartományon belüli egyes cellák között nincs határ.

- Windows parancsikon: Ctrl + műszak + &
- Mac parancsikon: parancs + opció + 0
- Ha szegélyt alkalmaz egy kijelölt cellára, akkor a szegély a szomszédos cellákra is vonatkozik, amelyek egy szegélyezett cellahatáron osztoznak. Például, ha dobozszegélyt alkalmaz a B1:C5 tartomány bezárásához, a D1:D5 cellák bal oldali szegélyt kapnak.
- Ha ütköző szegélystílusokat alkalmaz egy közös cellaélre, az utoljára hozzáadott szegély lesz az, amelyik megjelenik.
Hozzon létre egyéni szegélyeket
A szegélyek megjelenésének pontosabb szabályozásához az Excel lehetővé teszi a szegélybeállítások testreszabását. Kérjük, kövesse az alábbi utasításokat, ha egyéni szegélyeket szeretne hozzáadni a cellákhoz.
- Jelölje ki azokat a cellákat, amelyekhez szegélyeket kíván hozzáadni. Itt a B2:E2 tartományt választom.
- Menj a Kezdőlap lapon kattintson a Határ legördülő menüből, majd válassza a lehetőséget További határok a legördülő menüből.
 típus: Megnyomhatja a Ctrl + 1 billentyűk megnyitásához Cellák formázása párbeszédpanelen, majd navigáljon a Szegély fülre.
típus: Megnyomhatja a Ctrl + 1 billentyűk megnyitásához Cellák formázása párbeszédpanelen, majd navigáljon a Szegély fülre. - A Cellák formázása párbeszédpanel és a Határ lapon az alábbiak szerint konfigurálhatja egyéni szegélyét.
- Válassza ki a kívánt vonalstílust a Stílus doboz.
- Válasszon egy vonal színét a színek legördülő listából.
- Használja az előre beállított értékeket a Presets szakaszban, vagy manuálisan alkalmazza a szegélyeket a lehetőségekkel Határ szakasz.
- Kattints OK a beállítások alkalmazásához. Lásd a képernyőképet:

Eredmény
A kiválasztott tartomány most az Ön által alkalmazott egyéni szegéllyel rendelkezik, amint az az alábbi képernyőképen látható.

Rajzolja meg kézzel a cellahatárokat
A szegélyek megrajzolása az Excelben lehetővé teszi a pontos szabályozást, hogy a táblázat mely cellái vagy területei szegélyezzenek, anélkül, hogy előre ki kellene választania egy tartományt. Ez a rugalmasság lehetővé teszi a felhasználók számára, hogy közvetlenül és hatékonyan személyre szabják adatmegjelenítésüket, biztosítva, hogy az egyes cellák vagy régiók pontosan szükség szerint legyenek kiemelve. A cellaszegélyek manuális megrajzolásához tegye a következőket.
- A Kezdőlap lapon kattintson a Határok legördülő menüben a betűtípus csoport.
- Válassza ki a kívántat vonal színe és a vonalstílus tól Rajzolj határokat szakasz.
 tippek:
tippek:- Az egyes opciók kiválasztása után (vonal színe or stílus), A Határok legördülő menü bezárul, és újra meg kell nyitnia a következő opció kiválasztásához.
- A szín vagy a stílus kiválasztása után az Excel automatikusan átvált erre Rajzolj határt módban, amelyet a kurzor ceruza ikonra váltva jelzi.
- Ezután szegélyeket rajzolhat bármelyik cellára vagy tartományra közvetlenül a táblázatban, ha rákattint, és áthúzza a kívánt tartományon.

Mentse el az egyéni szegélystílusokat későbbi használatra
Míg az Excel számos előre definiált szegélystílust kínál, előfordulhat, hogy gyakran olyan szegélykombinációt használ, amely nem elérhető könnyen. A munkafolyamat egyszerűsítéséhez és a munkafüzetek konzisztenciájának fenntartásához menthet egyéni keretstílusokat későbbi használatra. Így takaríthat meg időt és erőfeszítést egyéni keretstílusok létrehozásával és újrafelhasználásával.
1. lépés: Egyéni cellastílus létrehozása a szegélyekhez
- A Kezdőlap lapon keresse meg a Stílusok csoportban kattintson a Több gombot (a kis lefelé mutató nyíl) a jobb alsó sarkában Stílusok mezőben a menü kibontásához.

- választ Új cellastílus a legördülő menüből.

- A megnyitón Stílus párbeszédpanelen:
- A Stílus neve mezőbe, adjon leíró nevet az új szegélystílusának.
- Kattintson az kialakított gombot.

- A Cellák formázása párbeszédpanel most megnyílik, ahol személyre szabhatja a szegélyt.
- Váltson a Határ Tab.
- Válassza ki a kívánt vonalstílust a Stílus doboz.
- Válasszon egy vonal színét a színek legördülő listából.
- Használja az előre beállított értékeket a Presets szakaszban, vagy manuálisan alkalmazza a szegélyeket a Szegély szakasz beállításaival.
- Kattints OK a beállítások alkalmazásához. Lásd a képernyőképet:

- Most visszatér a Stílus párbeszédpanelhez. Kérjük, törölje a jelölést minden olyan formázási beállítás közül, amelyet nem szeretne belefoglalni az új stílusba (győződjön meg róla, hogy a Határ opció bejelölve marad), majd kattintson a gombra OK az egyéni cella stílusának mentéséhez.

2. lépés: Az egyéni szegélystílus alkalmazása
Az egyéni szegélystílus mentése után az alábbiak szerint alkalmazhatja.
- Válassza ki a célcellákat vagy tartományt, amelyre alkalmazni szeretné az egyéni szegélystílust (itt a B2:E2 tartományt választom).
- Alatt Kezdőlap fülre, és a Stílusok mezőben keresse meg és válassza ki az újonnan létrehozott egyéni stílust.
 típus: Ha nem látható azonnal, kattintson a gombra Több gombot, hogy megtalálja az alatta felsorolt stílusát szokás.
típus: Ha nem látható azonnal, kattintson a gombra Több gombot, hogy megtalálja az alatta felsorolt stílusát szokás.
Eredmény
Az egyéni stílust a rendszer most alkalmazza a kiválasztott cellákra az alábbi képernyőképen látható módon.

Távolítsa el a szegélyeket a cellákról
A szegélyek eltávolítása megtisztíthatja az adatok megjelenítését, vagy felkészítheti a cellákat az új formázásra. Ez a rész bemutatja, hogyan távolíthat el szegélyeket a kijelölt cellákból, beleértve az összes szegély eltávolítását és az egyes szegélyek eltávolítását.
Távolítsa el az összes szegélyt
A kijelölt cellák összes szegélyének eltávolításához tegye a következőket.
- Jelölje ki azokat a cellákat, amelyekből el szeretné távolítani a szegélyeket.
- Alatt Kezdőlap lapon kattintson a Határ legördülő menüt a legördülő menü megjelenítéséhez, majd válassza ki Nincs határ.

Ezután az összes szegély eltávolításra kerül a kijelölt cellákról.
Távolítsa el az egyes szegélyeket
Ha csak egy tartomány egyes szegélyeit szeretné eltávolítani, alkalmazhatja a Keret törlése jellemző az alábbiak szerint.
- Jelölje ki azokat a cellákat, amelyekből el szeretné távolítani a szegélyeket.
- Alatt Kezdőlap lapon kattintson a Határ legördülő menüt a legördülő menü megjelenítéséhez, majd válassza ki Keret törlése.

- Ezután a kurzor radírikonra változik, amely lehetővé teszi, hogy a szegélyre kattintva eltávolítsa azt, vagy húzza a radírt a cellák között, hogy egyszerre több szegélyt töröljön.
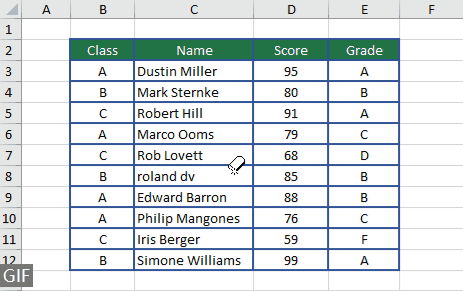
Megjegyzések a szegélyekhez az Excelben
- Ha több szegélyt alkalmaz ugyanahhoz a cellához, az Excel a legutóbb alkalmazott szegélystílust jeleníti meg. Ha ütköző szegélytípusokat alkalmaz egy cellára, akkor az utoljára alkalmazott szegélytípus élvez elsőbbséget.
- A szegélyek különböznek a rácsvonalaktól. A szegélyek a cellaformázás részét képezik, és ha ki van jelölve, a nyomatokon láthatók maradnak, míg a rácsvonalak csak a képernyőn láthatók, kivéve, ha kifejezetten nyomtatásra van állítva az Oldalelrendezés beállításai alatt.
- A cellaszegélyek automatikus beszúrásához formázza az adatokat Excel-táblaként, és válasszon az előre meghatározott táblázatstílusok gazdag készletéből.
A cellaszegélyek az Excel sokoldalú eszközei, amelyek lehetővé teszik a felhasználók számára, hogy egyértelműen körülhatárolják a fontos adatokat, javítsák a táblázatok olvashatóságát, és testreszabják a jelentéseket a professzionális megjelenés érdekében. Akár szegélyeket ad hozzá, testreszab vagy távolít el, a folyamat egyszerű, és nagymértékben befolyásolhatja az adatok megjelenítését. Ezzel az útmutatóval most már magabiztosan kezelheti az Excel-munkalapok szegélyeit, így adatai nem csak rendezettebbek, de látványosabbak is. Azok számára, akik szeretnének mélyebbre ásni az Excel képességeit, weboldalunk rengeteg oktatóanyagot kínál. Itt találhat további Excel tippeket és trükköket.
Kapcsolódó cikkek
Csak a kiválasztott tartomány határait másolja
Az Excel speciális beillesztése lehetővé teszi attribútumok, például értékek vagy képletek másolását, de csak a szegélystílusok másolása egy új tartományba kevésbé egyszerű. Ez az útmutató bemutatja, hogyan másolhatja át csak a szegélystílusokat egyik tartományból a másikba, így a táblázat megjelenése egységes marad.
Tartsa meg a kereteket az Excelben való rendezés során
Ha szegélyeket ad hozzá bizonyos cellák kiemeléséhez az Excelben, akkor előfordulhat, hogy az adatok rendezésekor a szegélyek hátramaradnak, nem az eredeti tartalomhoz kapcsolódnak. Ez az útmutató bemutatja, hogyan tarthatja a szegélyeket a tartalomhoz igazítva az Excelben történő rendezés során.
Adjon hozzá szegélyvonalat alá, ha az érték megváltozik egy oszlopban
Ez az útmutató egy gyors módszert ismertet, amellyel automatikusan beszúrható egy szegélyvonal az Excelbe, amikor az oszlop értéke megváltozik.
Szegélyek hozzáadása IF funkcióval az Excelben
Ismerje meg, hogyan használhatja az IF függvényt a szegélyek dinamikus alkalmazására az Excel celláira, amely kevésbé gyakori, de hatékony megközelítés bizonyos feltételes formázási igényekhez.
Az l aktív cella szegélyszínének módosítása
Ez a cikk olyan technikákat ismertet, amelyek segítségével módosíthatja az aktív cella szegélyszínét az Excelben, így biztosítva, hogy a jobb láthatóság és megkülönböztetés érdekében kiemelkedjen.
Tartalomjegyzék
- Cellaszegélyek vs. rácsvonalak
- Szegélyek hozzáadása a cellákhoz
- Adjon hozzá Excel beépített szegélyeket
- Hozzon létre egyéni szegélyeket
- Rajzolja meg kézzel a cellahatárokat
- Mentse el az egyéni szegélystílusokat későbbi használatra
- Távolítsa el a szegélyeket a cellákról
- Távolítsa el az összes szegélyt
- Távolítsa el az egyes szegélyeket
- Megjegyzések a szegélyekhez az Excelben
- Kapcsolódó cikkek
- A legjobb irodai termelékenységi eszközök
- Hozzászólások
A legjobb irodai hatékonyságnövelő eszközök
Töltsd fel Excel-készségeidet a Kutools for Excel segítségével, és tapasztald meg a még soha nem látott hatékonyságot. A Kutools for Excel több mint 300 speciális funkciót kínál a termelékenység fokozásához és az időmegtakarításhoz. Kattintson ide, hogy megszerezze a leginkább szükséges funkciót...

Az Office lap füles felületet hoz az Office-ba, és sokkal könnyebbé teszi a munkáját
- Füles szerkesztés és olvasás engedélyezése Wordben, Excelben és PowerPointban, Publisher, Access, Visio és Project.
- Több dokumentum megnyitása és létrehozása ugyanazon ablak új lapjain, mint új ablakokban.
- 50% -kal növeli a termelékenységet, és naponta több száz kattintással csökkenti az egér kattintását!

