Hogyan lehet szűrni a cellákat a szöveg hossza szerint az Excel programban?
Előfordulhat, hogy a cellákat a szöveg hossza szerint kell szűrni az Excel programban. Például 6 karakter hosszú szöveget kell szűrnie. Ez a cikk bemutatja a cellák szűrésének részletes lépéseit a megadott szöveghossz (karakterek száma) szerint.
Szűrje a cellákat a megadott szöveghossz szerint a Szűrés paranccsal
Szűrje a cellákat a megadott szöveghossz szerint, Len funkcióval
Gyorsan szűrheti a cellákat szöveghossz szerint a Kutools for Excel segítségével
Szűrje a cellákat a megadott szöveghossz szerint a Szűrés paranccsal
A Szövegszűrő Egyéni szűrő funkciójával szűrheti a cellákat megadott szöveghossz (karakterek száma) szerint. Kérjük, az alábbiak szerint járjon el:
1. lépés: Válassza ki a B oszlopot, majd kattintson a gombra Szűrő gomb alatt dátum Tab.
2. lépés: Kattintson a Szűrő nyílra ![]() , és vigye az egeret a Szövegszűrők elemet, és válassza a Egyéni szűrő tétel. Lásd a következő képernyőképet:
, és vigye az egeret a Szövegszűrők elemet, és válassza a Egyéni szűrő tétel. Lásd a következő képernyőképet:

3. lépés: A felbukkanó Custom AutoFilter párbeszédpanelen adja meg a feltételeket Egyenlő, és írjon be 6 kérdőjelet a hossz megjelölésére.
Ha 6 cellát tartalmazó cellákat szeretne szűrni, kérjük, írjon be 6 kérdőjelet (?) a következő képernyőképként.

4 lépés: Kattintson a gombra OK.
Ezután a B oszlopban megszűri a 6 karakterből álló cellákat.
Gyorsan szűrheti a cellákat a szöveg hossza szerint az Excelben:
A Speciális szűrő hasznossága Kutools az Excel számára segíthet a cellák gyors szűrésében bizonyos szöveghossz szerint az Excelben, az alábbi bemutató szerint.
Töltse le és próbálja ki most! (30 napos ingyenes túra)
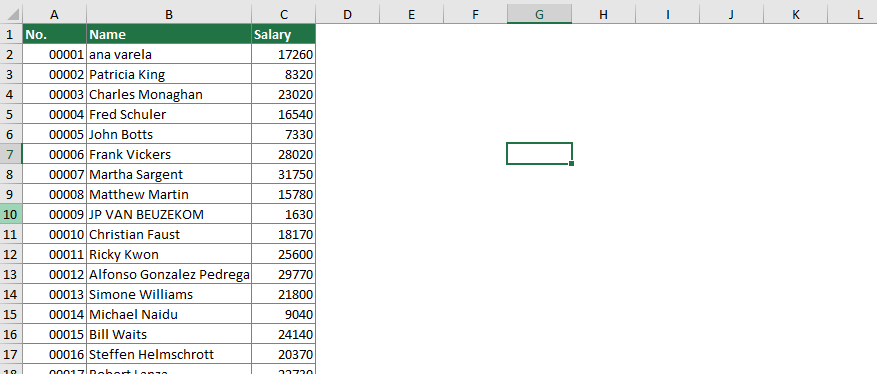
Szűrje a cellákat a megadott szöveghossz szerint, Len funkcióval
Valamikor érdemes sok karakter hosszú szöveget szűrni, nem célszerû pontos kérdõjeleket beírni. Tehát megy egy másik tipp: először számolja meg a szöveg karaktereit, majd szűrje le.
1. lépés: A Súgó oszlopban írja be a (z) D képletet a D oszlop szerint = LEN (B2).
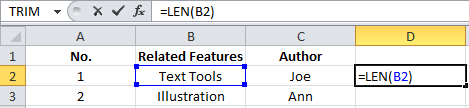
A Len függvény megszámolja a karaktereket egy adott cellában, és visszaadja a karakterek hosszát.
2. lépés: Válassza ki a D oszlopot, kattintson a gombra Kezdőlap >> Tölt >> Lefelé hogy ezt a képletet az egész oszlopba másolja.
3. lépés: Válassza ki a D oszlopot, majd kattintson a gombra Szűrő gomb alatt dátum Tab.
4. lépés: Kattintson a Szűrő nyílra ![]() , törölje a jelölést Az összes kijelölése elemet, ellenőrizze a megfelelő karakterek számát (mondja 6), majd kattintson OK.
, törölje a jelölést Az összes kijelölése elemet, ellenőrizze a megfelelő karakterek számát (mondja 6), majd kattintson OK.

Most a B oszlopban kiszűri a 6-os számot, és a B oszlop celláit csak 6 karakter hosszúsággal jeleníti meg. Lásd a következő képernyőképet:

Szűrje le a cellákat szöveghossz szerint a Kutools for Excel segítségével
Ez a rész bemutatja a Kutools for Excel speciális szűrő segédprogramját, amely segít Önnek könnyen cellákat szűrhet a szöveg hossza szerint az Excelben. Kérjük, tegye a következőket.
Alkalmazás előtt Kutools az Excel számáraKérjük, először töltse le és telepítse.
1. kettyenés Kutools Plus > Speciális szűrő a funkció engedélyezéséhez. Lásd a képernyőképet:

2. Ban,-ben Speciális szűrő párbeszédpanelt, kérjük, konfigurálja az alábbiak szerint:
- 2.1) A Választék mezőben válassza ki azt az oszlopot, amelybe az adatokat hossz szerint szűri;
- 2.2) A Szűrő szabályok részben tartsa meg a szöveg választott opciót, válassza a lehetőséget A szöveg hossza egyenlő opciót a legördülő menüből, majd írja be a karakterek hosszát a szövegmezőbe;
- 2.3) Kattintson a gombra OK gomb. Lásd a képernyőképet:

3. Megjelenik egy párbeszédpanel, amely megadja, hogy hány cella található OK bezárni.
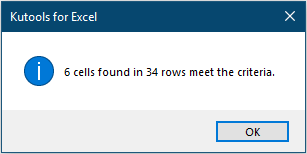
Ezután a megadott szöveghosszú cellákat azonnal szűrjük.

Ha ingyenes (30 napos) próbaverziót szeretne kapni a segédprogramról, kattintson a letöltéshez, majd lépjen a művelet végrehajtására a fenti lépések szerint.
A legjobb irodai hatékonyságnövelő eszközök
Töltsd fel Excel-készségeidet a Kutools for Excel segítségével, és tapasztald meg a még soha nem látott hatékonyságot. A Kutools for Excel több mint 300 speciális funkciót kínál a termelékenység fokozásához és az időmegtakarításhoz. Kattintson ide, hogy megszerezze a leginkább szükséges funkciót...

Az Office lap füles felületet hoz az Office-ba, és sokkal könnyebbé teszi a munkáját
- Füles szerkesztés és olvasás engedélyezése Wordben, Excelben és PowerPointban, Publisher, Access, Visio és Project.
- Több dokumentum megnyitása és létrehozása ugyanazon ablak új lapjain, mint új ablakokban.
- 50% -kal növeli a termelékenységet, és naponta több száz kattintással csökkenti az egér kattintását!
