Hogyan lehet a teljes nevet felosztani kereszt- és vezetéknévre az Excelben?
Tegyük fel, hogy van névlistája, amint az első képernyőfotó az alábbi egyetlen oszlopban látható, és fel kell osztania a teljes nevet az utónév oszlop , középső név oszlopra és a vezetéknév oszlopra, az alábbi képernyőkép szerint. Íme néhány trükkös módszer a probléma megoldásához:
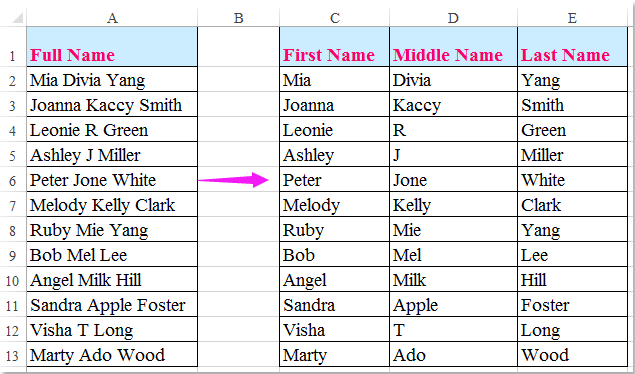
Bontsa a teljes nevet utó- és vezetéknévre képletekkel
A teljes név felosztása kereszt- és vezetéknévre a Szöveg oszlopba paranccsal
A Kutools for Excel segítségével gyorsan feloszthatja a teljes nevet kereszt- és vezetéknévre
Bontsa a teljes neveket utó- és vezetéknevekre vesszővel vagy más elválasztóval
Bontsa a teljes nevet utó- és vezetéknévre képletekkel
A teljes nevek felosztása kereszt- és vezetéknévre:
Használhatja a Bal, a Jobb és a Keresés funkciót a teljes név keresztezésére az utó- és vezetéknévre a következő lépésekkel:
1. Írja be a képletet = BAL (A2, MEGTALÁL ("", A2,1) -1) egy üres cellában ebben az esetben mondja a C2 cella, majd húzza lefelé a kitöltő fogantyút azokhoz a cellákhoz, amelyekbe kitölteni szeretné ezt a képletet, és az összes keresztnév egyszerre kinyert, lásd a képernyőképet:

2. Ezután írja be a képletet = JOBB (A2, LEN (A2) -FIND ("", A2,1)) egy másik üres cellában, a D2 cellában, és húzza lefelé a kitöltő fogantyút azokra a cellákra, amelyeken alkalmazni szeretné ezt a képletet, és az összes vezetéknevet kibontották a D oszlopba, az alábbi képernyőkép szerint:

A teljes nevek felosztása kereszt-, közép- és vezetéknevekre:
Ha a teljes neveket kereszt-, közép- és vezetéknevekre szeretné külön oszlopokra osztani, akkor a következő képletek kedvezhetnek Önnek.
1. Írja be ezt a képletet: = BAL (A2, KERESÉS ("", A2)) egy üres C2 cellába, majd húzza le a kitöltő fogantyút a cellákra ennek a képletnek az alkalmazásához, és az összes keresztnevet felosztották a C oszlopra, lásd a képernyőképet:

2. Ezután írja be ezt a képletet: = MID (A2, KERESÉS ("", A2,1) + 1, KERESÉS ("", A2, KERESÉS ("", A2,1) +1) -KERESÉS ("", A2,1)) egy üres D2 cellába, majd húzza le a kitöltő fogantyút a cellákra a képlet alkalmazásához, és az összes középső név fel lett osztva a D oszlopra, lásd a képernyőképet:

3. Végül írja be ezt a képletet: = JOBB (A2, LEN (A2) -KERESÉS ("", A2, KERESÉS ("", A2, KERESÉS ("", A2) +1))) egy üres E2 cellába, majd húzza le a kitöltő fogantyút a cellákra ennek a képletnek az alkalmazásához, és az összes keresztnevet felosztották az E oszlopra, lásd a képernyőképet:

A teljes név felosztása kereszt- és vezetéknévre a Szöveg oszlopba paranccsal
Nem könnyű megjegyezni a funkciót. Kérem, ne aggódjon miatta. A második módszer megkönnyíti a teljes név oszlop felosztását.
1. Válassza ki az oszlopot, amelyet fel fog osztani, ebben az esetben A2: A13.
2. Kattintson az Szöveg oszlopokba gomb alatt dátum Tab.

3. Az Szöveg konvertálása oszlopok varázslóvá - 1/3. Lépés párbeszédpanelen ellenőrizze a a Határolójel opciót, és kattintson rá Következő gombot.

4. Az 2 varázsló 3. lépése, csak ellenőrizze a Hely lehetőség a Elhatárolók szakaszban, és kattintsunk rá Következő gombot.

5. A következő varázslóban ellenőrizze a szöveg lehetőség a Oszlop adatformátuma szakaszban, és adja meg a Rendeltetési hely cellába, ahová az eredményeket fel szeretné tenni. Lásd a képernyőképet:

6. Kattintson az befejez gomb. Ekkor látni fogja, hogy a teljes név oszlop el lett különítve keresztnév, középső név és vezetéknév oszlopra.
Ossza fel a teljes nevet vezeték- és keresztnévre a Kutools for Excel segítségével gyorsan és egyszerűen
Ha fáradt a fenti két módszerben, itt ajánlhatok egy hasznos eszközt - Kutools az Excel számára, Annak Osztott nevek funkcióval gyorsan feloszthatja a teljes neveket utó- és vezetéknévre, vagy a teljes neveket feloszthatja kereszt-, közép- és vezetéknevekre, ha szükséges.
| Kutools az Excel számára : több mint 300 praktikus Excel-bővítménnyel, ingyenesen, korlátozás nélkül, 30 nap alatt kipróbálható. |
Telepítése után Kutools az Excel számára, kérjük, tegye a következőket:
1. Válassza ki a felosztani kívánt névtartományt.
2. Kattints Kutools > Egyesítés és felosztás > Osztott nevek, A Osztott nevek párbeszédpanelen adja meg a Felosztott típusok ha a teljes nevet kereszt- és vezetéknévre kívánja osztani, ellenőrizze Keresztnév és a Vezetéknév, lásd a képernyőképet:

3. Ezután kattintson OK gombra, és megjelenik egy másik párbeszédpanel, kérjük, válasszon egy cellát, ahová az eredményt be szeretné helyezni a párbeszédpanelen, lásd a képernyőképet:

4. és kattintson OK gombra, a teljes nevek fel vannak osztva keresztnév oszlopra és vezetéknév oszlopra, lásd a képernyőképet:

Megjegyzések: Ha a teljes név tartalmazza az első, a középső és a vezetékneveket, három oszlopra kell külön osztani, akkor csak ellenőriznie kell Keresztnév, Második keresztnév és a Vezetéknév a Osztott nevek párbeszédpanelt, és a következő eredményt kapja:

Töltse le és ingyenes próbaverziója a Kutools for Excel programhoz most!
A teljes neveket vesszővel vagy más elválasztókkal ossza fel utó- és vezetéknevekre:
|
Ha a teljes nevét vesszővel vagy más elválasztóval választja el a cellában,Kutools az Excel számára' Hasított sejtek funkció szintén tehet egy szívességet, lásd a képernyőképet:
Kutools az Excel számára: több mint 300 praktikus Excel-bővítménnyel, ingyenesen, korlátozás nélkül, 30 nap alatt kipróbálható. Töltse le és ingyenes próbaverziót most! |
A Kutools for Excel segítségével gyorsan feloszthatja a teljes nevet kereszt- és vezetéknévre
A legjobb irodai hatékonyságnövelő eszközök
Töltsd fel Excel-készségeidet a Kutools for Excel segítségével, és tapasztald meg a még soha nem látott hatékonyságot. A Kutools for Excel több mint 300 speciális funkciót kínál a termelékenység fokozásához és az időmegtakarításhoz. Kattintson ide, hogy megszerezze a leginkább szükséges funkciót...

Az Office lap füles felületet hoz az Office-ba, és sokkal könnyebbé teszi a munkáját
- Füles szerkesztés és olvasás engedélyezése Wordben, Excelben és PowerPointban, Publisher, Access, Visio és Project.
- Több dokumentum megnyitása és létrehozása ugyanazon ablak új lapjain, mint új ablakokban.
- 50% -kal növeli a termelékenységet, és naponta több száz kattintással csökkenti az egér kattintását!

