A kijelölt szöveg elrejtése vagy elrejtése az üzenet törzsében
Ez az oktatóanyag a kijelölt szöveg elrejtéséről szól az üzenet törzsében, amikor e-mailt ír, válaszol vagy továbbít az Outlook programban, és a rejtett szöveget is elrejti az üzenet törzsében.
- A kijelölt szöveg elrejtése az üzenet törzsében
- A rejtett szöveg elrejtése az üzenet törzsében
- Az összes rejtett szöveg elrejtése az üzenet törzsében
Megjegyzések: Az ezen az oldalon bemutatott módszerek a Microsoft Outlook 2019 asztali programra vonatkoznak a Windows 10 rendszerben. És az utasítások jelentősen vagy kissé eltérhetnek a Microsoft Outlook verziójától és a Windows környezetektől függően.
A kijelölt szöveg elrejtése az üzenet törzsében
Gyorsan elrejtheti a kijelölt szöveget az üzenet törzsében az üzenetszerkesztő ablakban az alábbiak szerint:
1. Az üzenet törzsében válassza ki az elrejteni kívánt szöveget.
2. Kattintson a horgonyra ![]() a jobb alsó sarokban betűtípus párbeszédpanel a Szöveg formázása lapon nyissa meg a Betűtípus párbeszédpanelt.
a jobb alsó sarokban betűtípus párbeszédpanel a Szöveg formázása lapon nyissa meg a Betűtípus párbeszédpanelt.
tippek: megnyomhatja Ctrl + D gombok együttes megnyitásával a Betűtípus párbeszédpanel.

3. A Betűtípus párbeszédpanelen engedélyezze a betűtípus fülre, és ellenőrizze a Rejtett lehetőség a hatások szakaszban, és kattintson a OK gombot.

Ezután a kiválasztott szöveg eltűnik az üzenet törzséből.
A rejtett szöveg elrejtése az üzenet törzsében
Ha le kell tiltania a rejtett formázást, és meg kell jelenítenie a megadott rejtett szöveget, akkor a következőket teheti:
1. Kattintson az Szerkesztési jelek megjelenítése / elrejtése gomb ![]() a bekezdések csoportok a Szöveg formázása fül az összes bekezdési jel és formázási szimbólum megjelenítéséhez. tippek: Nyomhatja is Ctrl + * gombok a Szerkesztési jelek megjelenítése / elrejtése funkciót.
a bekezdések csoportok a Szöveg formázása fül az összes bekezdési jel és formázási szimbólum megjelenítéséhez. tippek: Nyomhatja is Ctrl + * gombok a Szerkesztési jelek megjelenítése / elrejtése funkciót.
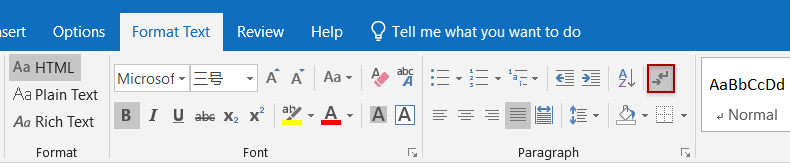
2. Most látni fogja, hogy a rejtett szöveg pontozott aláhúzással van jelölve. Kérjük, válassza ki a megadott rejtett szöveget, amelyet elrejt.

3. Kattintson a horgonyra ![]() a jobb alsó sarokban betűtípus párbeszédpanel a Szöveg formázása lapon nyissa meg a Betűtípus párbeszédpanelt.
a jobb alsó sarokban betűtípus párbeszédpanel a Szöveg formázása lapon nyissa meg a Betűtípus párbeszédpanelt.
tippek: megnyomhatja Ctrl + D gombok együttes megnyitásával a Betűtípus párbeszédpanel.

4. A Betűtípus párbeszédpanelen engedélyezze a betűtípus fülre, kérjük, törölje a jelet Rejtett opciót, és kattintson a OK gombot.

Most a megadott rejtett szöveg rendszeresen megjelenik.
Kattinthat a Szerkesztési jelek megjelenítése / elrejtése gomb ![]() a Szöveg formázása fülre (vagy nyomja meg ismét a Ctrl + * billentyűket) az összes bekezdésjel és formázási szimbólum elrejtéséhez.
a Szöveg formázása fülre (vagy nyomja meg ismét a Ctrl + * billentyűket) az összes bekezdésjel és formázási szimbólum elrejtéséhez.
Az összes rejtett szöveg elrejtése az üzenet törzsében
Ha több szöveget rejtett el az aktuális üzenet törzsében, akkor az alábbiak szerint könnyedén elrejtheti az összeset:
1. Helyezze a kurzort az üzenet törzséhez, és nyomja meg a gombot Ctrl + A gombokkal válassza ki az egész üzenetet.
2. Kattintson a horgonyra ![]() a jobb alsó sarokban betűtípus párbeszédpanel a Szöveg formázása lapon nyissa meg a Betűtípus párbeszédpanelt.
a jobb alsó sarokban betűtípus párbeszédpanel a Szöveg formázása lapon nyissa meg a Betűtípus párbeszédpanelt.
tippek: megnyomhatja Ctrl + D gombok együttes megnyitásával a Betűtípus párbeszédpanel.

3. A Betűtípus párbeszédpanelen engedélyezze a betűtípus fülre, törölje a jelet Rejtett opciót, és kattintson a OK gombot.

Most az aktuális üzenet törzsében az összes rejtett szöveg rendszeresen megjelenik.
További cikkek ...
A legjobb irodai hatékonyságnövelő eszközök
Kutools az Outlook számára - Több mint 100 hatékony funkció az Outlook feltöltéséhez
???? E-mail automatizálás: Hivatalon kívül (POP és IMAP esetén elérhető) / Ütemezze az e-mailek küldését / Automatikus CC/BCC szabályok szerint e-mail küldésekor / Automatikus továbbítás (Speciális szabályok) / Automatikus üdvözlet hozzáadása / A több címzettnek szóló e-mailek automatikus felosztása egyedi üzenetekre ...
📨 Email Management: Könnyen visszahívhatja az e-maileket / Blokkolja az alanyok és mások átverő e-mailjeit / Törölje az ismétlődő e-maileket / Részletes keresés / Mappák összevonása ...
📁 Attachments Pro: Kötegelt mentés / Batch Detach / Batch tömörítés / Automatikus mentés / Automatikus leválasztás / Automatikus tömörítés ...
🌟 Interface Magic: 😊További szép és menő hangulatjelek / Növelje Outlook termelékenységét a füles nézetekkel / Minimalizálja az Outlookot a bezárás helyett ...
👍 Csodák egy kattintással: Válasz mindenkinek a bejövő mellékletekkel / Adathalászat elleni e-mailek / 🕘A feladó időzónájának megjelenítése ...
👩🏼🤝👩🏻 Névjegyek és naptár: Névjegyek kötegelt hozzáadása a kiválasztott e-mailekből / Egy kapcsolattartó csoport felosztása egyéni csoportokra / Távolítsa el a születésnapi emlékeztetőket ...
Több, mint 100 Jellemzők Várja felfedezését! Kattintson ide, ha többet szeretne megtudni.

