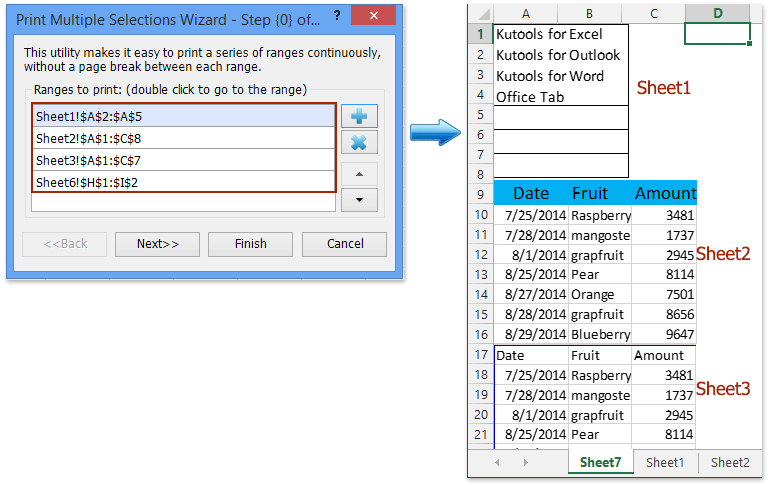Hogyan lehet gyorsan kinyomtatni a területeket, a kijelölt elemeket és a teljes munkafüzetet az Excelben?
Ez a cikk bemutatja a területek nyomtatásának, a kijelölések és a teljes munkafüzetek kinyomtatásának módját az Excel programban.
Nyomtatási területek beállított nyomtatási területekkel
Nyomtatás kiválasztása vagy teljes munkafüzet
Több választás (nyomtatási területek) nyomtatása egy oldalra
Egy kattintással kinyomtathatja az aktuális oldalt
Könnyedén kinyomtathatja a több lapból álló választásokat egy oldalon az Excel programban
Például több kijelölést szeretne kinyomtatni különböző munkalapokról. Egyenként is kinyomtathatja őket. De a papírok megtakarítása érdekében előfordulhat, hogy egy oldalra együtt kell nyomtatnia. Kutools Excelhez Többszörös kijelölés varázsló nyomtatása segíthet az összes kijelölés összekapcsolt képként történő másolásában és új munkalapba helyezésében, majd kattintással egy oldalra kinyomtathatja őket filé > egyszer.
Nyomtatási területek az Excel nyomtatási területeinek beállításával
Előfordulhat, hogy nem a teljes munkalapot szeretné kinyomtatni, hanem csak több területet. A következő lépésekkel teheti meg:
1. Válassza ki a nyomtatni kívánt területet, majd kattintson a gombra Page Layout > Nyomtatási terület > A nyomtatási terület beállítása.


2. Ez nem kötelező. Ha másik nyomtatási területet szeretne hozzáadni, ki kell jelölnie ezt a területet, majd kattintson a gombra Page Layout > Nyomtatási terület > Hozzáadás a nyomtatási területhez.
3. Kattintson a filé (Vagy Iroda gomb)> hogy kinyomtassa ezeket a nyomtatási területeket.
Megjegyzések:
(1) Minden nyomtatási terület külön lapra kerül kinyomtatásra.
(2) Ezzel a módszerrel egyszerre több nyomtatási terület nyomtatható ki ugyanarról a munkalapról.
Nyomtatás kiválasztása vagy teljes munkafüzet az Excel nyomtatási beállításainak konfigurálásával
Normál esetben a Microsoft Excel kinyomtatja a teljes aktív munkalapot. De érdemes a választást csak aktív munkalapra nyomtatni, vagy a teljes munkafüzetet kinyomtatni. Ez a választék vagy a teljes munkafüzet kinyomtatása az Excelben.
1. Válassza ki a később kinyomtatandó tartományt, majd kattintson a gombra filé (Vagy Iroda gomb)> .
Megjegyzések: Ez a lépés nem szükséges, ha teljes munkafüzetet nyomtat.
2. Menj a beállítások szakaszban kattintson a Aktív lapok nyomtatása gombot, és válassza ki a Nyomtatás kiválasztása or Teljes munkafüzet nyomtatása a legördülő listából. Lásd a képernyőképet:

3. Kattintson a gombra kattintva azonnal kinyomtathatja a választékot vagy a teljes munkafüzetet.
Megjegyzések:
(1) A kijelölések nyomtatásához ez a módszer egyszerre csak egy választást tud nyomtatni az aktív munkalapról.
(2) Ha az Excel 2007 programot használja, kattintson a gombra Office gomb> , majd ellenőrizze Teljes munkafüzet opció vagy Kiválasztás opciót a felbukkanó párbeszédpanelen. Képernyőképek megtekintése:
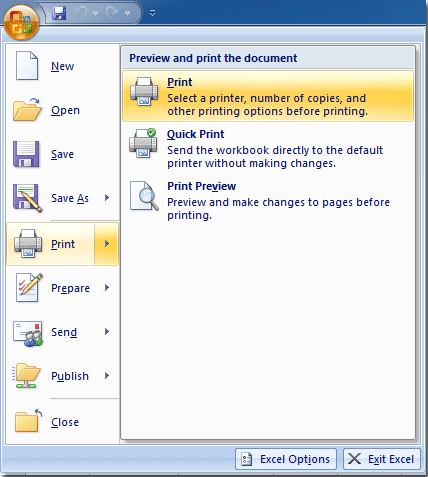
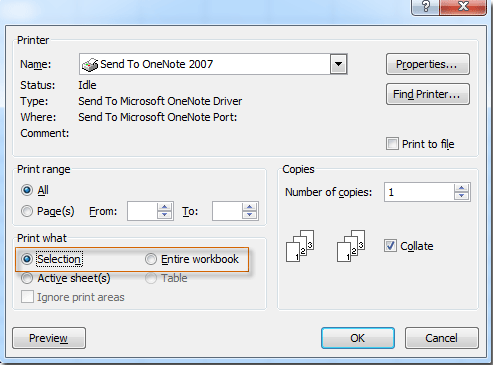
Nyomtasson több kijelölést (nyomtatási területet) egy oldalra a Kutools for Excel segítségével
Kutools Excelhez Többszörös kijelölés varázsló nyomtatása segítségével könnyedén nyomtathat több tartományt számos munkalapból egyetlen oldalra, oldal törések nélkül.
Kutools az Excel számára - Tele van több mint 300 alapvető Excel-eszközzel. Élvezze a teljes funkcionalitású 30 napos INGYENES próbaverziót hitelkártya nélkül! Letöltés most!
1. kettyenés Vállalkozás > Nyomtatás > Többszörös kijelölés varázsló nyomtatása. Lásd a képernyőképet:


2. A Többszörös kijelölés varázsló nyomtatása párbeszédpanelen kattintson a Hozzáadás gombra ![]() tartományok hozzáadásához a nyomtatáshoz.
tartományok hozzáadásához a nyomtatáshoz.
Megjegyzések:
(1) Ha több tartományt kell kinyomtatnia ugyanabból a munkalapból, hozzáadhatja őket a Nyomtatási tartomány listát egyszerre a Ctrl gombot és kiválasztja őket.
(2) Kattintson az Eltávolítás gombra![]() hogy törölje a kijelöléseket a Nyomtatási tartományok lista.
hogy törölje a kijelöléseket a Nyomtatási tartományok lista.
3. Kattintson a befejez gomb. Ezután az összes kijelölést átmásoltuk és összekapcsolt képként egy új munkalapba illesztettük.
4. Kattintson a filé (Vagy Iroda gomb)> hogy ezeket a kijelöléseket egy oldalra nyomtassa.
Többszörös kijelölés varázsló nyomtatása segíthet az Excel felhasználóknak, hogy egyszerűen kinyomtathassák ugyanazon munkalap többszörös kijelölését (vagy területének kinyomtatását) egy oldalra, és több választás kinyomtatását különböző lapokból egy oldalra is.
Kutools az Excel számára - Töltse fel az Excelt több mint 300 alapvető eszközzel. Élvezze a teljes funkcionalitású 30 napos INGYENES próbaverziót hitelkártya nélkül! Szerezd meg most
Bemutató: Több választás (nyomtatási területek) nyomtatása egy oldalra
Egy kattintással kinyomtathatja az aktuális oldalt az Excel programban
A Kutools for Excel is biztosít egy Jelenlegi oldal nyomtatása segédprogram segítségével gyorsan kinyomtathatja az aktív oldalt, amelyen az aktív cella található, egyetlen kattintással az Excel programban.
Kutools az Excel számára - Tele van több mint 300 alapvető Excel-eszközzel. Élvezze a teljes funkcionalitású 30 napos INGYENES próbaverziót hitelkártya nélkül! Letöltés most!
Csak kattintson a cellára a munkalapon, majd kattintson a gombra Vállalkozás > Jelenlegi oldal nyomtatása.
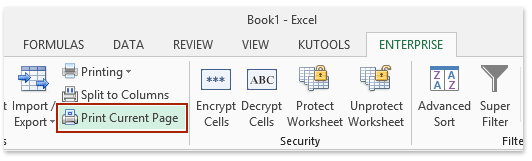
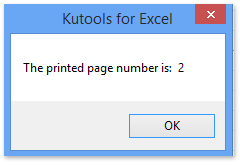
Ezután kinyomtatja az aktuális oldalt, és egyúttal megjelenik egy párbeszédpanel, amely megmondja, melyik oldal van kinyomtatva. Lásd a fenti képernyőképet:
Bemutató: Egy kattintással kinyomtathatja az aktuális oldalt
Kapcsolódó cikkek
A legjobb irodai hatékonyságnövelő eszközök
Töltsd fel Excel-készségeidet a Kutools for Excel segítségével, és tapasztald meg a még soha nem látott hatékonyságot. A Kutools for Excel több mint 300 speciális funkciót kínál a termelékenység fokozásához és az időmegtakarításhoz. Kattintson ide, hogy megszerezze a leginkább szükséges funkciót...

Az Office lap füles felületet hoz az Office-ba, és sokkal könnyebbé teszi a munkáját
- Füles szerkesztés és olvasás engedélyezése Wordben, Excelben és PowerPointban, Publisher, Access, Visio és Project.
- Több dokumentum megnyitása és létrehozása ugyanazon ablak új lapjain, mint új ablakokban.
- 50% -kal növeli a termelékenységet, és naponta több száz kattintással csökkenti az egér kattintását!