Hogyan válasszuk ki az összes negatív számot az Excelben?
Néha sok pozitív és negatív szám van egy tartományban az Excelben. Érdemes ezeket a negatív számokat kiválasztani, másolni vagy törölni. Itt trükkös tippeket mutatunk be az összes negatív szám kiválasztásához a Microsoft Excelben.
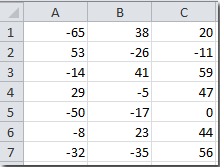 |
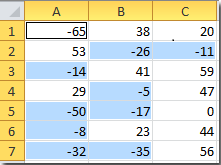 |
Válassza ki az összes negatív számot IF képlettel
Válassza ki az összes negatív számot a Kutools for Excel segítségével
 Válassza ki az összes negatív számot IF képlettel
Válassza ki az összes negatív számot IF képlettel
Alkalmazhatjuk az IF képletet a negatív számok azonosítására és visszaadására az aktív cellában. A következő lépésekkel teheti meg:
1. lépés: Egy üres cellába írja be a képletet = IF (A1 <0, a1, ""), és nyomja meg a gombot belép kulcsot, ebben az esetben írja be a képletet az F1 cellába.

2. lépés: Válassza ki az F1: H7 tartományát, amelynek mérete megegyezik az A1: C7 értékével.
3 lépés: Kattintson a Kezdőlap > Tölt > Lefelé és a Tölt > Jobb hogy a képletet másoljuk az F1: H7 tartomány minden cellájába.
Most az összes negatív számot átmásolja az A1: C7-be, és minden negatív számot beilleszt az F1: H7 tartomány megfelelő pozíciójába. Lásd a következő képernyőképet:

 Válassza ki az összes negatív számot a Kutools for Excel segítségével
Válassza ki az összes negatív számot a Kutools for Excel segítségével
Ha telepítve van Kutools az Excel számára, annak Válassza a Specifikus cellák lehetőséget eszköz segítségével kiválaszthatja a kijelölés összes negatív számát közvetlenül.
A Kutools for Excel több mint 300 praktikus Excel eszközt tartalmaz. Ingyenesen kipróbálható korlátozás nélkül 30 napon belül. Szerezd meg most.
1. lépés: Válassza ki azt a tartományt, amelyből a negatív számokat kiválasztja.
2 lépés: Kattintson a Kutools > Válassza az Eszközök lehetőséget > Válassza a Specifikus cellák lehetőséget....
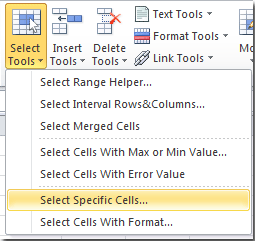
3. lépés: A Válassza a Specifikus cellák lehetőséget párbeszédpanelen adja meg a beállításokat az alábbiak szerint:
- Ellenőrizd a Sejt választási lehetőség;
- Válassza ki a Kevesebb mint tól Adja meg a típust legördülő;
- Írja be a 0 számot a Specify típus mögé.
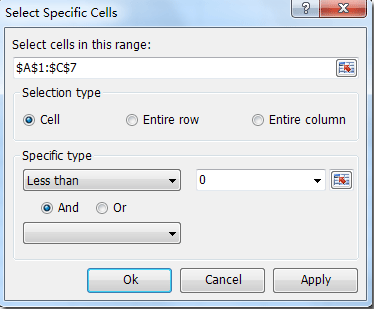
4 lépés: Kattintson a gombra OK or alkalmaz, akkor az összes negatív számot kiválasztja a kiválasztásban egyszerre. Lásd a képernyőképet:
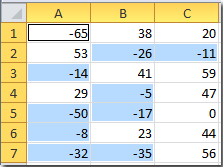
Válassza a Cellák megadása lehetőséget Az eszköz kiválaszthat egy cellát vagy egy teljes sort egy meghatározott tartományból, amely megfelel bizonyos feltételeknek. A kiválasztás után más műveleteket (például formázást vagy törlést) is alkalmazhat a cellákra vagy az egész sorra. Kattintson rá többet megtudni...
A legjobb irodai hatékonyságnövelő eszközök
Töltsd fel Excel-készségeidet a Kutools for Excel segítségével, és tapasztald meg a még soha nem látott hatékonyságot. A Kutools for Excel több mint 300 speciális funkciót kínál a termelékenység fokozásához és az időmegtakarításhoz. Kattintson ide, hogy megszerezze a leginkább szükséges funkciót...

Az Office lap füles felületet hoz az Office-ba, és sokkal könnyebbé teszi a munkáját
- Füles szerkesztés és olvasás engedélyezése Wordben, Excelben és PowerPointban, Publisher, Access, Visio és Project.
- Több dokumentum megnyitása és létrehozása ugyanazon ablak új lapjain, mint új ablakokban.
- 50% -kal növeli a termelékenységet, és naponta több száz kattintással csökkenti az egér kattintását!

