Hogyan lehet automatikusan frissíteni a diagramot az új adatok Excelbe történő bevitele után?
Tegyük fel, hogy létrehozott egy diagramot a napi eladások nyomon követéséhez a munkafüzetben szereplő adatok alapján. De minden nap módosítania vagy szerkesztenie kell az adatok számát, ebben az esetben manuálisan kell frissítenie a diagramot, hogy az tartalmazza az új adatokat. Vannak gyors trükkök, amelyek segítenek a diagram automatikus frissítésében, amikor új adatokat ad hozzá az Excel meglévő diagramtartományához?
Automatikusan frissítse a diagramot, miután új adatokat adott meg egy táblázat létrehozásával
Automatikus frissítés a diagramon, miután új adatokat adott meg dinamikus képlettel
 Automatikusan frissítse a diagramot, miután új adatokat adott meg egy táblázat létrehozásával
Automatikusan frissítse a diagramot, miután új adatokat adott meg egy táblázat létrehozásával
Ha az alábbi adattartomány és oszlopdiagram van, akkor most új diagram megadásakor szeretné a diagram frissítését. Az Excel 2007, 2010 vagy 2013 programban létrehozhat egy táblázatot az adattartomány kibővítéséhez, és a diagram automatikusan frissül. Kérjük, tegye a következőket:

1. Válassza ki az adattartományt, majd kattintson Táblázat alatt betétlap fül, lásd a képernyőképet:

2. Az Táblázat létrehozása párbeszédpanel, ha az adatok fejlécekkel rendelkeznek, kérjük, ellenőrizze Az asztalom fejlécekkel rendelkezik opciót, majd kattintson a gombra OK. Lásd a képernyőképet:

3. És az adattartomány táblázatos formátumú, lásd a képernyőképet:

4. Most, amikor júniusi értékeket ad hozzá, a diagram automatikusan frissül. Lásd a képernyőképet:

Megjegyzések:
1. Az új bevitt adatoknak a fenti adatok mellett kell lenniük, ez azt jelenti, hogy az új és a meglévő adatok között nincs üres sor vagy oszlop.
2. A táblázatban beillesztheti az adatokat a meglévő értékek közé.
 Automatikus frissítés a diagramon, miután új adatokat adott meg dinamikus képlettel
Automatikus frissítés a diagramon, miután új adatokat adott meg dinamikus képlettel
De néha nem akarja a tartományt táblára változtatni, és a fenti módszer nem érhető el az Excel 2003 vagy korábbi verzióiban. Itt bemutathatok egy komplex dinamikus képletmódszert. Vegyük például a következő adatokat és diagramot:

1. Először minden oszlophoz létre kell hoznia egy meghatározott nevet és egy dinamikus képletet. Kattintson a gombra képletek > Definiálja a nevet.
2. Az Új név párbeszédpanelen írja be találka be a Név mezőbe, és válassza ki az aktuális munkalap nevét Kör legördülő listából, majd írja be = ELTÖLTÉS ($ A $ 2,0,0, COUNTA ($ A: $ A) -1) képletet a Utal rá mező, lásd a képernyőképet:

3. Kattints OK, majd ismételje meg a fenti két lépést, és az alábbi tartománynevek és képletek segítségével dinamikus tartományt hozhat létre minden sorozat számára:
- B oszlop: Rubin: = ELTÉRÉS ($ B $ 2,0,0, COUNTA ($ B: $ B) -1);
- C oszlop: James: = OFFSET ($ C $ 2,0,0, COUNTA ($ C: $ C) -1);
- D oszlop: Freda: = OFFSET ($ D $ 2,0,0, COUNTA ($ D: $ D) -1)
Megjegyzések: A fenti képletekben a OFFSET függvény az első adatpontra, a COUNTA az adatok teljes oszlopára vonatkozik.
4. Miután meghatározta az egyes oszlopadatok nevét és képletét, kattintson a jobb gombbal a diagram bármely oszlopára, és válassza a lehetőséget Adatok kiválasztása, lásd a képernyőképet:

5. Az Válassza az Adatforrás lehetőséget párbeszédpanel, innen: Jelmagyarázat (sorozat) szakasz, kattintson Rubin majd kattintson a szerkesztése gombot, a kiugrottban Sorozat szerkesztése párbeszédpanelen írja be = Sheet3! Ruby alatt Sorozatértékek szakasz, lásd a képernyőképeket:
 |
 |
6. Kattintson a gombra OK visszatérni a Válassza az Adatforrás lehetőséget párbeszédpanelen ismételje meg az 5. lépést a többi sorozat frissítéséhez, hogy tükrözze a dinamikus tartományukat:
- James: Sorozatértékek: = Sheet3! James;
- Freda: Sorozatértékek: = Sheet3! Freda
7. A bal oldali adatok beállítása után kattintson a gombra szerkesztése gomb alatt Vízszintes (kategória) tengelycímkék ennek az opciónak a beállításához lásd a képernyőképeket:
 |
 |
8. Ezután kattintson OK > OK bezárni Válassza az Adatforrás lehetőséget párbeszédpanelen, miután elvégezte ezeket a lépéseket, rájön, hogy a diagram automatikusan frissül, amikor új adatokat ad hozzá a munkalaphoz.

- 1. Folyamatosan kell megadnia az új adatokat, ha kihagyja a sorokat, ez a módszer nem a várt módon fog működni.
- 2. Ha új oszlopadatokat ad meg, ez a módszer nem lép életbe.
Grafikák (Képek / Diagramok / Alakzatok / Minden típus) exportálása a munkafüzetből egy mappába Gif / Tif / PNG / JPEG formátumban
|
| Ha egy munkafüzetben többféle grafika található, és az összes diagramot a munkalapon egy mappába szeretné exportálni más típusú képek gif-jeként, használhatja a Kutools for Excel Graphics exportálási segédprogramját, amelynek mindössze 3 lépésre van szüksége a kezeléséhez. munka . Kattintson a teljes funkcionalitású 30 napos ingyenes próbaverzióért! |
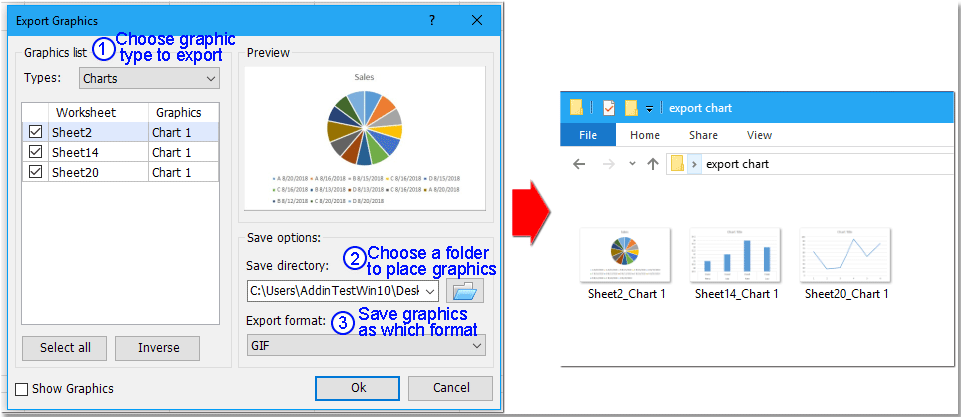 |
| Kutools for Excel: több mint 300 praktikus Excel-bővítménnyel, 30 napon belül korlátozás nélkül kipróbálható. |
Kapcsolódó cikkek:
Hogyan adjunk hozzá egy vízszintes átlagos vonalat az Excel diagramjához?
Hogyan hozhatunk létre kombinációs diagramokat és adhatok hozzá másodlagos tengelyt az Excelben?
A legjobb irodai hatékonyságnövelő eszközök
Töltsd fel Excel-készségeidet a Kutools for Excel segítségével, és tapasztald meg a még soha nem látott hatékonyságot. A Kutools for Excel több mint 300 speciális funkciót kínál a termelékenység fokozásához és az időmegtakarításhoz. Kattintson ide, hogy megszerezze a leginkább szükséges funkciót...

Az Office lap füles felületet hoz az Office-ba, és sokkal könnyebbé teszi a munkáját
- Füles szerkesztés és olvasás engedélyezése Wordben, Excelben és PowerPointban, Publisher, Access, Visio és Project.
- Több dokumentum megnyitása és létrehozása ugyanazon ablak új lapjain, mint új ablakokban.
- 50% -kal növeli a termelékenységet, és naponta több száz kattintással csökkenti az egér kattintását!
