Hogyan lehet gyorsan kinyerni a fájlnevet a teljes elérési útvonalról az Excelben?
Ha feltételezzük, hogy van egy munkalapja, amely a fájl elérési útjainak listáját tartalmazza, akkor most csak a fájlnevet (az utolsó visszavágás jobb részét) szeretné kivonni az egyes útvonalakból, az alábbi képernyőképek szerint. Vannak gyors trükkök a feladat kezelésére?

Bontsa ki a fájlnevet a teljes útvonalról az Excel képletével
Bontsa ki a fájlnevet a teljes elérési útvonalról a Felhasználó által definiált funkcióval
Bontsa ki a fájlnevet a teljes útvonalról VBA kóddal
Bontsa ki a fájlnevet a teljes útvonalról az Excel képletével
Az Excelben az alábbi képlet segítségével gyorsan csak a fájlneveket vonhatja ki a teljes elérési útból.
Válasszon ki egy üres cellát, írja be az alábbi képletet, majd nyomja meg a gombot belép kulcs.
=MID(A1,FIND("*",SUBSTITUTE(A1,"\","*",LEN(A1)-LEN(SUBSTITUTE(A1,"\",""))))+1,LEN(A1))
tippek: A1 az a cella, amelyből ki akarod vonni a fájlnevet), és nyomd meg az Enter gombot, majd húzd a kitöltő fogantyút a kívánt tartomány kitöltéséhez. Ezt követően minden fájlból kivonják a fájlnevet.

Bontsa ki a fájlnevet a teljes elérési útvonalról a Felhasználó által definiált funkcióval
A következő felhasználó által definiált funkcióval egyszerűen és gyorsan megszerezheti a fájlnevet.
1. Tartsa lenyomva a ALT + F11 billentyűk megnyitásához Microsoft Visual Basic for Applications ablak.
2. Kattints betétlap > Modulok, és illessze be a következő kódot a Modul ablak.
Function FunctionGetFileName(FullPath As String) As String
'Update 20140210
Dim splitList As Variant
splitList = VBA.Split(FullPath, "\")
FunctionGetFileName = splitList(UBound(splitList, 1))
End Function
3. Nyomja meg a más + Q gombok a Microsoft Visual Basic for Applications ablakot, és térjen vissza a munkalapra. Egy üres cellába, például a B1-be írja be az alábbi képletet, és nyomja meg a belép kulcs.
=FunctionGetFileName(A1)
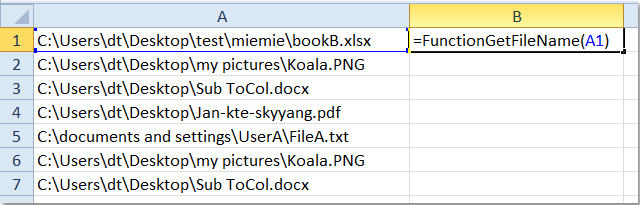
Ezután válassza ki ismét a B1 cellát, húzza a kitöltő fogantyút arra a tartományra, amelyen alkalmazni szeretné ezt a képletet, és az összes fájlnév kivonásra került a teljes elérési utakból a következő eredményként:

Bontsa ki a fájlnevet a teljes útvonalról VBA kóddal
A felhasználó által definiált funkció mellett egy VBA kód is segíthet a fájlnevek kibontásában. Kérjük, tegye a következőket:
1. Tartsa lenyomva a ALT + F11 billentyűk megnyitásához Microsoft Visual Basic for Applications ablak.
2. Kattints betétlap > Modulok, és illessze be a következő kódot a Modul ablakba.
Sub GetFileName()
'Update 20140210
Dim Rng As Range
Dim WorkRng As Range
Dim splitList As Variant
On Error Resume Next
xTitleId = "KutoolsforExcel"
Set WorkRng = Application.Selection
Set WorkRng = Application.InputBox("Range", xTitleId, WorkRng.Address, Type:=8)
For Each Rng In WorkRng
splitList = VBA.Split(Rng.Value, "\")
Rng.Value = splitList(UBound(splitList, 1))
Next
End Sub
3. Ezután nyomja meg a gombot F5 kulcs a kód futtatásához, és válassza ki azt a tartományt, amelyből kivonja a fájlnevet, lásd a képernyőképet:

4. Kattintson a gombra OK, a fájlneveket a következőkből vettük ki a választékból:

Megjegyzések: Ezzel a VBA-kóddal az eredeti adatok megsemmisülnek, ezért a kód alkalmazása előtt át kell másolnia egyet.
A legjobb irodai hatékonyságnövelő eszközök
Töltsd fel Excel-készségeidet a Kutools for Excel segítségével, és tapasztald meg a még soha nem látott hatékonyságot. A Kutools for Excel több mint 300 speciális funkciót kínál a termelékenység fokozásához és az időmegtakarításhoz. Kattintson ide, hogy megszerezze a leginkább szükséges funkciót...

Az Office lap füles felületet hoz az Office-ba, és sokkal könnyebbé teszi a munkáját
- Füles szerkesztés és olvasás engedélyezése Wordben, Excelben és PowerPointban, Publisher, Access, Visio és Project.
- Több dokumentum megnyitása és létrehozása ugyanazon ablak új lapjain, mint új ablakokban.
- 50% -kal növeli a termelékenységet, és naponta több száz kattintással csökkenti az egér kattintását!
