Hogyan lehet csak félkövér szöveget kinyerni az Excel listájáról?
Az Excel hosszú adatlistájában néhány fontos adat félkövér formátumban van formázva, és ezeket a félkövér szövegeket csak egy másik tartományba kívánja kibontani, az alábbi egyszerű módszereket követve végezheti el.
Csak félkövér szöveget vonjon ki a listából az Excel keresése és cseréje funkcióval
Csak a félkövér szöveget vonhatja ki a listából a Defined Funkció használatával
Csak a listából vonjon ki félkövér szöveget a Kutools for Excel segítségével
 Csak félkövér szöveget vonjon ki a listából az Excel keresése és cseréje funkcióval
Csak félkövér szöveget vonjon ki a listából az Excel keresése és cseréje funkcióval
A Keresés és csere funkció segítségével először megtalálhatja a félkövér szöveget, majd átmásolhatja őket a kívánt új tartományba.
1. nyomja meg Ctrl + F megnyitni Keresés és csere kattintson a gombra Opciók a párbeszédpanel kibontásához, majd kattintson a gombra kialakított. Lásd a képernyőképet:

2. Ban,-ben Keresse meg a Formátum lehetőséget párbeszédpanelen kattintson a gombra betűtípus Lapot, és válasszuk a lehetőséget tű a Betű stílus: és kattintson a gombra OK. Lásd a képernyőképet:

3. Vissza a Keresés és csere párbeszédpanelen kattintson a gombra Találd meg mindet. Lásd a képernyőképet:
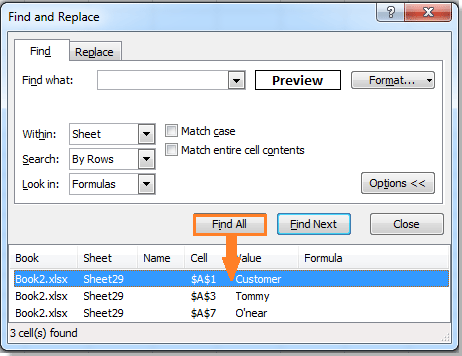
4. nyomja meg Ctrl + A az összes keresési eredmény kiválasztásához a Keresés és csere kattintson a gombra közel gombot a kilépéshez. Most az összes félkövér formátumú cellát kijelöli, és átmásolhatja a kívánt tartományba.

 Csak a félkövér szöveget vonhatja ki a listából a Defined Funkció használatával
Csak a félkövér szöveget vonhatja ki a listából a Defined Funkció használatával
Van egy Meghatározott funkció amely képes félkövér szöveget kinyerni.
1. Jelölje ki a kiválasztani kívánt oszlop celláját, majd nyomja meg az gombot Alt + F11 megnyitni Microsoft Visual Basic for Applications ablak.
2. Az előugró ablakban kattintson a gombra betétlap > Modulok, majd illessze be a következő VBA kódot a modulba.
VBA: Csak félkövér szöveget vonjon ki
Function GetBold(pWorkRng As Range)
'Updateby20140514
If pWorkRng.Font.Bold Then
GetBold = pWorkRng.Value
Else
GetBold = ""
End If
End Function3. Mentse el a kódot, és zárja be az ablakot, válasszon egy üres cellát, és írja be ezt a képletet = GetBold (A2), Majd nyomja meg a gombot belép gombot, és húzza a kitöltő fogantyút a kívánt tartomány kitöltéséhez. Ezt követően láthatja, hogy csak a félkövér szövegeket vonják ki.
 Csak a listából vonjon ki félkövér szöveget a Kutools for Excel segítségével
Csak a listából vonjon ki félkövér szöveget a Kutools for Excel segítségével
Ha telepítve van Kutools az Excel számára, annak Válassza a Cellák formázással lehetőséget funkció szintén tehet egy szívességet az Ön számára, hogy félkövér szöveget csak egy listából vonjon ki.
Kutools az Excel számára több mint 300 praktikus Excel eszközt tartalmaz. 30 nap alatt szabadon kipróbálható korlátozás nélkül. Szerezd meg most
1. Válassza ki azt a listatartományt, amelyből csak félkövér szöveget szeretne kibontani, majd kattintson a gombra Kutools > Válassza az Eszközök lehetőséget > Válassza a Cellák formázással lehetőséget. Lásd a képernyőképet:

2. Ban,-ben Válassza ki a Forma cellákatt párbeszédpanelen kattintson a gombra Válassza a Formázás cellából lehetőséget, majd válasszon egy félkövér szöveget a listából, kattintson a gombra OK hogy bezárja a kis párbeszédpanelt. Lásd a képernyőképet:
 |
 |
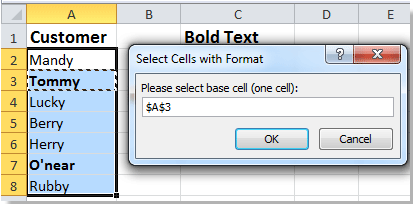 |
3. Kattintson a Elegánsválasszuk majd kattintson a gombra OK, majd megjelenik egy párbeszédpanel, amely emlékezteti Önt, ha kiválasztja a cellákat. Képernyőképek megtekintése:
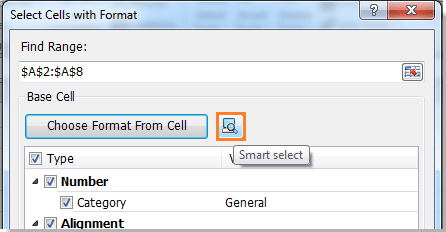 |
 |
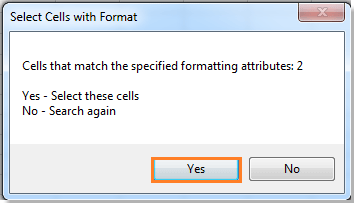 |
4. kettyenés Igen a párbeszédpanelek bezárásához. Most a félkövér cellák vannak kijelölve, átmásolhatja őket a kívánt tartományba. Lásd a képernyőképet:
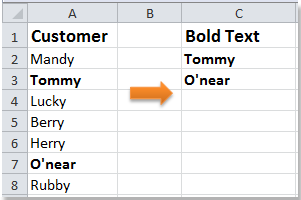
További leírás a Célok kiválasztása formátummal kapcsolatban.
Relatív cikkek:
- Szóköz vagy vessző előtti / utáni szöveget csak az Excelben vonhat ki
- Bontsa ki a szöveget két karakter között az Excel programban
A legjobb irodai hatékonyságnövelő eszközök
Töltsd fel Excel-készségeidet a Kutools for Excel segítségével, és tapasztald meg a még soha nem látott hatékonyságot. A Kutools for Excel több mint 300 speciális funkciót kínál a termelékenység fokozásához és az időmegtakarításhoz. Kattintson ide, hogy megszerezze a leginkább szükséges funkciót...

Az Office lap füles felületet hoz az Office-ba, és sokkal könnyebbé teszi a munkáját
- Füles szerkesztés és olvasás engedélyezése Wordben, Excelben és PowerPointban, Publisher, Access, Visio és Project.
- Több dokumentum megnyitása és létrehozása ugyanazon ablak új lapjain, mint új ablakokban.
- 50% -kal növeli a termelékenységet, és naponta több száz kattintással csökkenti az egér kattintását!

