Hogyan lehet megakadályozni a diagram / kép / gomb mozgását az Excel programban?
Az Excelbe mindig beillesztünk néhány objektumot, például diagramokat, képeket vagy gombokat stb., Hogy a munkalap élénkebb és világosabb legyen. De amikor a cellákat az objektumok alá húzza, az úszó objektumok automatikusan elmozdulnak vagy átméretezik a cellákat. Hogyan akadályozhatná meg, hogy ezek az objektumok átméreteződjenek vagy elmozduljanak az Excel programban?
A diagram / kép / gomb mozgásának megakadályozása az Excel 2007/2010 programban
A diagram / kép / gomb mozgásának megakadályozása az Excel 2013 alkalmazásban
 A diagram / kép / gomb mozgásának megakadályozása az Excel 2007/2010 programban
A diagram / kép / gomb mozgásának megakadályozása az Excel 2007/2010 programban
Ha az Excel 2010/2007 rendszert használja, a következő lépésekkel oldhatja meg ezt a feladatot:
1. Válassza ki azt az objektumot, amelynek átméretezését vagy áthelyezését meg szeretné akadályozni, majd kattintson a gombra kialakított a szalagon, majd kattintson  gombot a Méret csoport, lásd a képernyőképet:
gombot a Méret csoport, lásd a képernyőképet:

2. Az előugró párbeszédpanelen:
(1.) Az Excel 2010 programban válassza a lehetőséget Ingatlanok lehetőséget a bal oldali ablaktáblán, majd ellenőrizze Ne mozogjon és ne méretezzen cellákkal, lásd a képernyőképet:
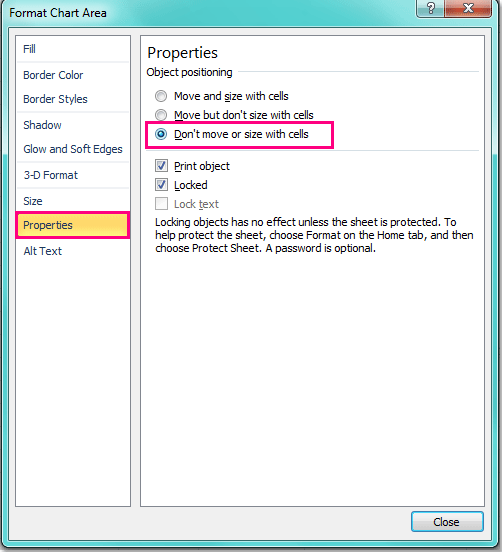
(2.) Az Excel 2007 programban kattintson a gombra Ingatlanok Lapot, és válasszuk a lehetőséget Ne mozogjon és ne méretezzen cellákkal opciót.
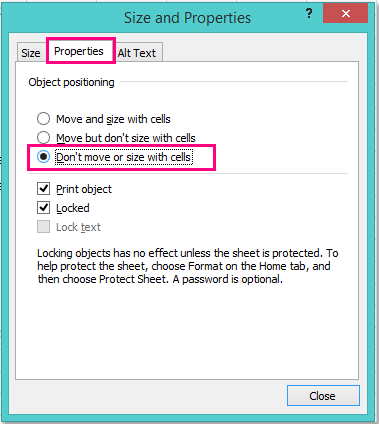
3. Ezután kattintson közel gombra, és amikor legközelebb húzza a cellákat, az objektumok már nem mozdulnak, vagy átméretezésre kerülnek.
 A diagram / kép / gomb mozgásának megakadályozása az Excel 2013 alkalmazásban
A diagram / kép / gomb mozgásának megakadályozása az Excel 2013 alkalmazásban
Van egy kis különbség az Excel 2013 tulajdonságainak beállításában az Excel 2007/2010-től, kérjük, tegye a következőket:
1. Válassza ki azt az objektumot, amelynek átméretezését vagy áthelyezését meg szeretné akadályozni, majd kattintson a gombra kialakított a szalagon, majd kattintson  gombot a Méret csoport, lásd a képernyőképet:
gombot a Méret csoport, lásd a képernyőképet:

2. A felbukkanó panelen kattintson a gombra Méret és tulajdonságok ikonra, és ellenőrizze Ne mozogjon és ne méretezzen cellákkal opció alatt INGATLANOK szakasz, lásd a képernyőképet:
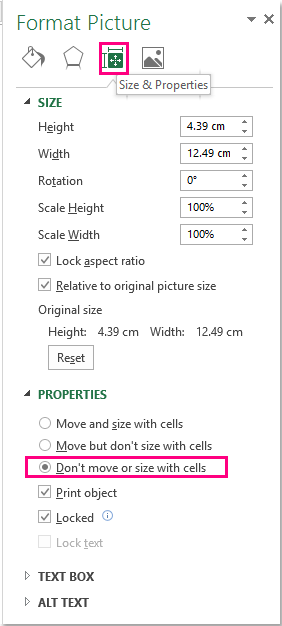
3. A beállítás módosítása után zárja be az ablaktáblát.
A legjobb irodai hatékonyságnövelő eszközök
Töltsd fel Excel-készségeidet a Kutools for Excel segítségével, és tapasztald meg a még soha nem látott hatékonyságot. A Kutools for Excel több mint 300 speciális funkciót kínál a termelékenység fokozásához és az időmegtakarításhoz. Kattintson ide, hogy megszerezze a leginkább szükséges funkciót...

Az Office lap füles felületet hoz az Office-ba, és sokkal könnyebbé teszi a munkáját
- Füles szerkesztés és olvasás engedélyezése Wordben, Excelben és PowerPointban, Publisher, Access, Visio és Project.
- Több dokumentum megnyitása és létrehozása ugyanazon ablak új lapjain, mint új ablakokban.
- 50% -kal növeli a termelékenységet, és naponta több száz kattintással csökkenti az egér kattintását!

