Hogyan lehet több diagramot megjeleníteni egy diagramlapon?
Tegyük fel, hogy több diagramja van, amelyek a munkafüzet különböző munkalapjain helyezkednek el, és most az összes diagramot egyetlen diagramlapra szeretné helyezni, hogy össze lehessen hasonlítani vagy kinyomtatni őket. Ebben a cikkben egy gyors trükkről fogok beszélni ennek a feladatnak a végrehajtásához.
Több diagram áthelyezése és megjelenítése egy diagramlapon
 Több diagram áthelyezése és megjelenítése egy diagramlapon
Több diagram áthelyezése és megjelenítése egy diagramlapon
Több diagramot áthelyezhet és megjeleníthet egy diagramlapon a következő lépésekkel:
1. Hozzon létre egy diagramlapot, amelybe be szeretné helyezni az összes beágyazott diagramot.
2. Ezután válassza ki az első diagramot, amelyet áthelyezni szeretne a diagramlapra, majd kattintson a jobb gombbal, és válassza a lehetőséget Diagram mozgatása a helyi menüből lásd a képernyőképet:
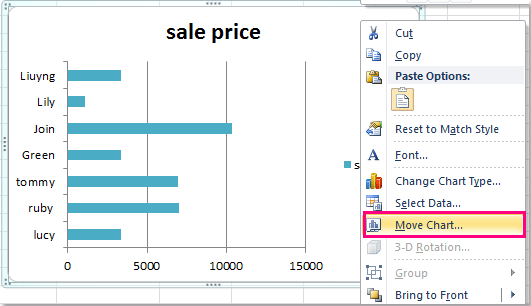
3. És a Diagram mozgatása párbeszédpanelen ellenőrizze Tárgy be opciót, és a legördülő listából válassza ki a diagramlap nevét, amelyet előkészít a diagramok feltöltésére. Lásd a képernyőképet:
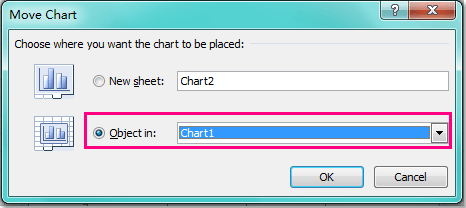
4. Ezután kattintson OK ennek a párbeszédpanelnek a bezárásához, és a kiválasztott diagram áthelyezésre került a diagram lapra.
5. Ismételje meg a 2–4. Lépéseket az áthelyezni kívánt második, harmadik és n-edik diagramhoz. Miután befejezte a diagramok áthelyezését, és egyidejűleg meg fogja tekinteni a tézisdiagramot a diagramlapon, lásd a képernyőképet:
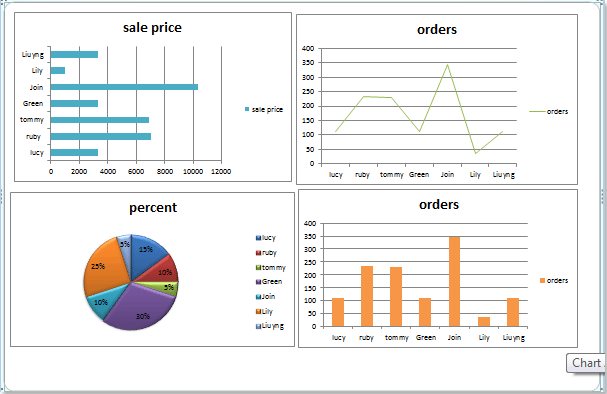
A legjobb irodai hatékonyságnövelő eszközök
Töltsd fel Excel-készségeidet a Kutools for Excel segítségével, és tapasztald meg a még soha nem látott hatékonyságot. A Kutools for Excel több mint 300 speciális funkciót kínál a termelékenység fokozásához és az időmegtakarításhoz. Kattintson ide, hogy megszerezze a leginkább szükséges funkciót...

Az Office lap füles felületet hoz az Office-ba, és sokkal könnyebbé teszi a munkáját
- Füles szerkesztés és olvasás engedélyezése Wordben, Excelben és PowerPointban, Publisher, Access, Visio és Project.
- Több dokumentum megnyitása és létrehozása ugyanazon ablak új lapjain, mint új ablakokban.
- 50% -kal növeli a termelékenységet, és naponta több száz kattintással csökkenti az egér kattintását!

