Hogyan lehet digitális aláírást hozzáadni az Excel programhoz?
Amikor másoknak küld munkalapot, érdemes hozzáadnia vagy beillesztenie saját digitális aláírását, hogy bizonyos információkat mutasson rólad vagy a cégéről. Most elmondom, hogyan adhat hozzá digitális aláírást egy munkalaphoz.
Adjon hozzá digitális aláírást egy munkalaphoz
 Adjon hozzá digitális aláírást egy munkalaphoz
Adjon hozzá digitális aláírást egy munkalaphoz
Mielőtt felvenné az aláírást a munkalapra, fel kell töltenie saját aláírási képét a számítógépére. Ezután kövesse az alábbi lépéseket a digitális aláírás hozzáadásához az Excel programba.
1. Nyissa meg a digitális aláírással hozzáadni kívánt munkalapot, és győződjön meg arról, hogy az összes adat nem változik tovább.
2. Ezután helyezze a kurzort egy üres cellába, ahol a digitális aláírást hozzáadni kívánt hely közelében található.
3. kettyenés betétlap > Aláírási sor > Microsoft Office aláírássor a szalagon. Lásd a képernyőképet:
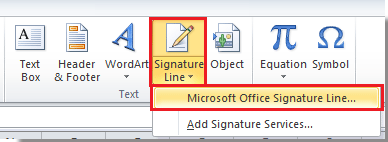
Az Excel 2007-ben és 2010-ben kattintás után megjelenik egy figyelmeztető párbeszédpanel Microsoft Office aláírássor. Csak ellenőrizze a lehetőséget Ne jelenítse meg újra ezt az üzenetet, és kattintson a OK gombot.
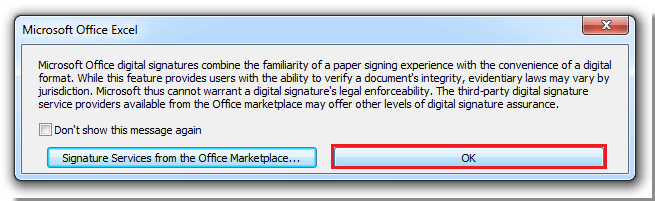
4. Ezután a Aláírás beállítása megjelenik a párbeszédpanel, és tegye a következőket:
Írja be a nevét a Javasolt aláíró szövegdoboz;
Írja be a címét a Javasolt aláírói cím szövegdoboz;
Írja be e-mail címét ide: Javasolt aláíró e-mail címe szövegdoboz;
Ellenőrizd a Engedélyezze az aláíró számára, hogy megjegyzést fűzzen aJelPárbeszéd négyzetet, ha megjegyzéseket szeretne hozzáadni az aláírásához;
Jelölje be Az aláírás dátumának megjelenítése az aláírási sorban ha meg akarja mutatni az aláírás dátumát. Lásd a képernyőképet:
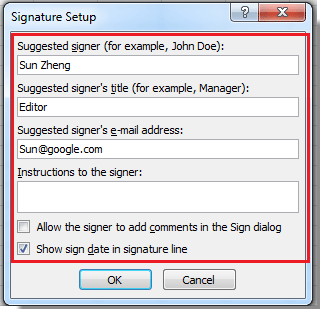
5. kettyenés OK bezárni Aláírás beállítása párbeszédablak. Ekkor láthatja, hogy az Excel egy aláírási vonal grafikus objektumot ad hozzá a cella közelében, amelyre a kurzort a 2. lépésben helyezi, egy nagy X-szel, amely tartalmazza a nevét és címét. Lásd a képernyőképet:
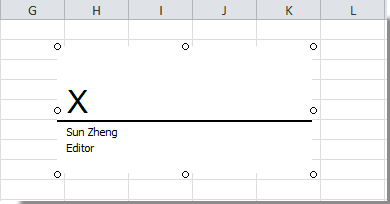
6. Kattintson duplán az aláírási sor grafikus objektumára, és megnyílik a Szerezzen be egy digitális azonosítót párbeszédpanelen kiválaszthatja a kívánt azonosítótípust, itt ellenőrizem Készítse el saját digitális azonosítóját. Lásd a képernyőképet:
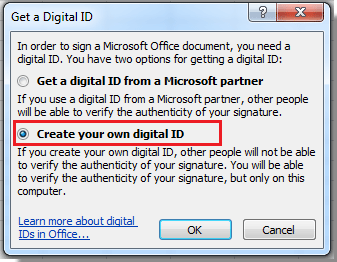
Megjegyzés: Az Excel 2013 programban nem hozhat létre saját digitális azonosítót. Az egyetlen módja az, hogy rákattint az Igen gombra a Szerezzen be egy digitális azonosítót párbeszédpanelt, majd vásároljon vagy töltsön le egy digitális azonosítót. Ellenkező esetben kattintson a gombra Nem gombot a kilépéshez. Lásd az alábbi képernyőképet:

7. kettyenés OK, majd írja be a saját információit a Hozzon létre egy digitális azonosítót kattintson a gombra Teremt. Lásd a képernyőképet:
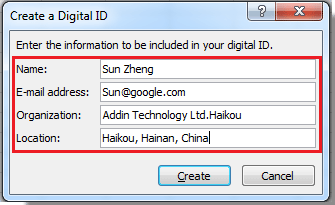
8. Ban,-ben Jel párbeszédpanelen kattintson a gombra Válassza a Kép lehetőséget hogy kiválassza saját aláírási képét és feltöltse. Képernyőképek megtekintése:
 |
 |
 |
9. kettyenés Jel a párbeszéd bezárásához. Most láthatja, hogy a saját aláírása hozzá lett adva a munkalaphoz.
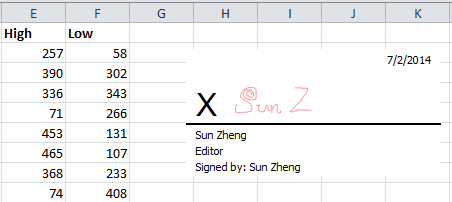
Megjegyzések: Az aláírás hozzáadása után az adatokat már nem szerkesztheti, különben az aláírás törlődik.
A legjobb irodai hatékonyságnövelő eszközök
Töltsd fel Excel-készségeidet a Kutools for Excel segítségével, és tapasztald meg a még soha nem látott hatékonyságot. A Kutools for Excel több mint 300 speciális funkciót kínál a termelékenység fokozásához és az időmegtakarításhoz. Kattintson ide, hogy megszerezze a leginkább szükséges funkciót...

Az Office lap füles felületet hoz az Office-ba, és sokkal könnyebbé teszi a munkáját
- Füles szerkesztés és olvasás engedélyezése Wordben, Excelben és PowerPointban, Publisher, Access, Visio és Project.
- Több dokumentum megnyitása és létrehozása ugyanazon ablak új lapjain, mint új ablakokban.
- 50% -kal növeli a termelékenységet, és naponta több száz kattintással csökkenti az egér kattintását!

