Hogyan lehet megállítani a diagram automatikus frissítését az Excel programban?
Mint tudjuk, amikor egy diagramot beszúr egy tartományadatok alapján, a diagram automatikusan frissül, miközben módosítja a tartomány adatait. Bizonyos esetekben nincs szükség a diagram frissítésére az adatokkal. Most elmondom, hogyan állíthatja le a diagram frissítését az Excel programban.
A diagram frissítésének leállításához állítsa be a Számítási beállításokat Automatikusról Manuálisra
A diagram frissítésének leállítása a cellahivatkozások tényleges értékekkel való helyettesítésével
Könnyen megállíthatja a diagram frissítését egy csodálatos eszközzel
A diagram frissítésének leállításához állítsa be a Számítási beállításokat Automatikusról Manuálisra
Megváltoztathatja a számítási beállításokat kézi módra, hogy leállítsa a diagram automatikus frissítését az Excel programban. Kérjük, tegye a következőket.
Kattints képletek > Számítási lehetőségek > Kézikönyv, akkor a tartomány eredeti adatainak frissítésekor a diagram már nem frissül.

Megjegyzések: Miután beállította a számítási lehetőségeket automatikusról manuálisra, nemcsak a diagram nem frissülhet automatikusan, a képletek nem kerülnek automatikusan kiszámításra a munkalap minden módosítása vagy frissítése után.
A diagram frissítésének leállítása a cellahivatkozások tényleges értékekkel való helyettesítésével
Valójában a fenti módszer nem az első választás. A diagram automatikus frissítésének leállításához az adatsorok összes cellahivatkozását lecserélheti a tényleges értékekre. Kérjük, tegye a következőket.
1. Kattintson a diagram bármely adatsorára a megfelelő képlet megjelenítéséhez a Formula Bar. Lásd az alábbi képernyőképet:

2. Kattintson a Formula Bar bárhová, majd nyomja meg a gombot F9 kulcs.
Most a képlet összes cellahivatkozása helyébe tényleges érték lép.
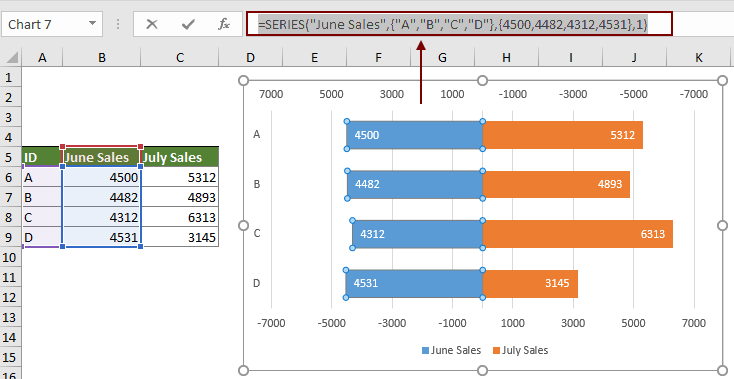
3. Ismételje meg a lépéseket a többi adatsor cellahivatkozásainak tényleges értékekkel való helyettesítésére.
Miután az összes adatsor cellahivatkozását lecserélte a diagram tényleges értékeire, a diagram automatikusan leáll.
Könnyen megállíthatja a diagram frissítését egy csodálatos eszközzel
Itt nagyon ajánlott a Távolítsa el a diagramot eszköze Kutools az Excel számára. Ez a praktikus diagrameszköz segíthet a diagram és az adatforrása közötti kapcsolat egyszerű leválasztásában, hogy megakadályozza a diagram automatikus frissítését az Excel programban.
Alkalmazás előtt Kutools az Excel számáraKérjük, először töltse le és telepítse.
1. Válassza ki azt a diagramot, amelynek frissítését le szeretné állítani. Kattintson a gombra Kutools > táblázatok > Diagrameszközök > Távolítsa el a diagramot. Lásd screenshot:

2. Ezután a Kutools az Excel számára megjelenik a párbeszédpanel, amely emlékezteti a művelet végrehajtására, kattintson OK bezárni.
Ilyen egyszerű megállítani a diagram automatikus frissítését az Excel alkalmazásban ezzel a diagram eszközzel.
Ha ingyenes (30 napos) próbaverziót szeretne kapni a segédprogramról, kattintson a letöltéshez, majd lépjen a művelet végrehajtására a fenti lépések szerint.
Relatív cikkek:
A legjobb irodai hatékonyságnövelő eszközök
Töltsd fel Excel-készségeidet a Kutools for Excel segítségével, és tapasztald meg a még soha nem látott hatékonyságot. A Kutools for Excel több mint 300 speciális funkciót kínál a termelékenység fokozásához és az időmegtakarításhoz. Kattintson ide, hogy megszerezze a leginkább szükséges funkciót...

Az Office lap füles felületet hoz az Office-ba, és sokkal könnyebbé teszi a munkáját
- Füles szerkesztés és olvasás engedélyezése Wordben, Excelben és PowerPointban, Publisher, Access, Visio és Project.
- Több dokumentum megnyitása és létrehozása ugyanazon ablak új lapjain, mint új ablakokban.
- 50% -kal növeli a termelékenységet, és naponta több száz kattintással csökkenti az egér kattintását!
