Hogyan lehet üres sorokat beszúrni, ha az Excelben megváltozik az érték?
 |
 |
 |
Tegyük fel, hogy van egy adattartománya, és most üres sorokat szeretne beilleszteni az adatok közé, amikor az érték megváltozik, hogy a szekvenciális ugyanazokat az értékeket egy oszlopban különíthesse el, a következő képernyőképek szerint. Ebben a cikkben néhány trükkről fogok beszélni, amelyek segítségével megoldhatja ezt a problémát.
Helyezzen be üres sorokat, ha az érték változik a Részösszeg funkcióval
Helyezzen be üres sorokat, ha az érték a segítő oszlopokkal változik
Helyezzen be üres sorokat, ha az érték a VBA kóddal változik
Adjon meg egy bizonyos számú üres sort, ha az érték egy erőteljes szolgáltatással változik
Helyezzen be üres sorokat, ha az érték változik a Részösszeg funkcióval
Aktivitáskövető Részösszeg funkcióval üres sorokat illeszthet be az adatok közé, ha az érték megváltozik, a következő lépések szerint:
1. Válassza ki a használni kívánt adattartományt.
2. Kattints dátum > Részösszeg megnyitni Részösszeg párbeszédpanelen, és a Részösszeg párbeszédpanelen tegye a következőket:
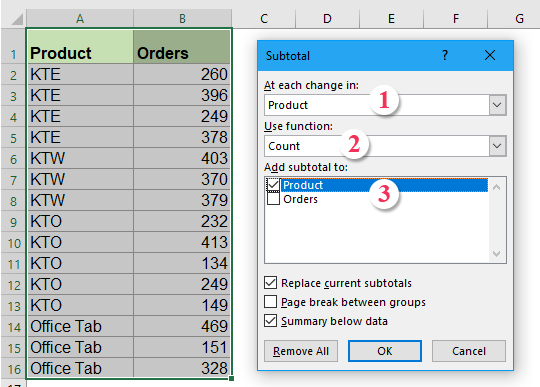 |
1: Válassza ki annak az oszlopnak a nevét, amelybe üres sorokat kíván beilleszteni, annak alapján, hogy az érték alatt mi változik Minden változásnál szakaszban;
2: Választ Gróf tól Felhasználási funkció legördülő lista;
3: Jelölje be az oszlop nevét, amelybe be szeretné illeszteni a részösszeget Add hozzá a részösszeget a következőhöz: lista mezőbe
|
3. Ezután kattintson OK, a részösszegeket beszúrta a különböző termékek közé, és a vázlat szimbólumok a táblázat bal oldalán jelennek meg, lásd a képernyőképet:

4. Ezután kattintson a körvonal szimbólum tetején található 2-re, hogy csak a részösszegek jelenjenek meg.
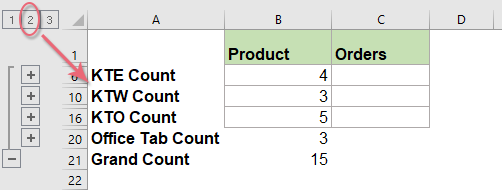
5. Ezután válassza ki a részösszeg tartomány adatait, és nyomja meg a gombot Alt +; gyorsbillentyűk csak a látható sorok kiválasztásához, lásd a képernyőképet:

6. A látható sorok kiválasztása után csak nyomja meg a gombot töröl gombot a billentyűzeten, és az összes részösszeget eltávolítottuk.
7. Ezután kattintson bármely más cellára, és menjen vissza dátum > Csoportbontás > Törölje a körvonalat a körvonalak eltávolításához lásd a képernyőképet:
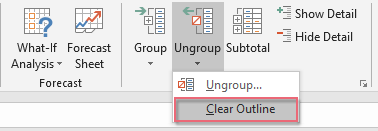
8. A körvonal szimbólumok egyszerre törlődtek, és láthatja, hogy üres sorok kerültek be az adatok közé, ha az érték megváltozik, lásd a képernyőképet:

9. Végül szükség szerint törölheti az A oszlopot.
Szúrjon be oldaltörést, üres sorokat, alsó szegélyt vagy kitöltési színt, ha az érték gyorsan változik
Ha van Kutools az Excel számára's Megkülönböztetni a különbségeket funkcióval gyorsan beszúrhat oldaltörést, üres sorokat, alsó szegélyt vagy kitöltési színt, ha az érték szükség szerint változik. Lásd az alábbi bemutatót. Kattintson a Kutools for Excel letöltéséhez!

Helyezzen be üres sorokat, ha az érték a segítő oszlopokkal változik
A segítő oszlopokkal először beillesztheti a képletet, majd alkalmazhatja a Keresés és csere függvény végül beszúrja az üres sorokat a változó értékek közé. Kérjük, tegye a következőket:
1. Egy üres C3 cellába írja be ezt a képletet = A3 = A2, és a D4 cellába írja be ezt a képletet = A4 = A3, lásd a képernyőképet:
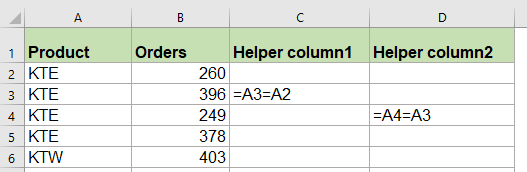
2. Ezután válassza a C3: D4 elemet, és húzza át a kitöltő fogantyút arra a tartományra, amelyre a dolgozat képleteit alkalmazni szeretné, és megkapja Igaz or Hamis a cellákban lásd a képernyőképet:

3. Ezután nyomja meg a gombot Ctrl + F billentyűk megnyitásához Keresés és csere párbeszédpanelen írja be az előugró párbeszédpanelen HAMIS be a Mit keres alatti szövegmező Találjon lapot, és kattintson a gombra Opciók gombra a párbeszédpanel kibontásához, majd válassza a lehetőséget Értékek tól Benéz legördülő lista, lásd a képernyőképet:

4. Kattints Találd meg mindet gombot, majd nyomja meg a gombot Ctrl + A a keresés összes eredményének kiválasztásához az összes FALSE cellát egyszerre választották ki, lásd a képernyőképet:
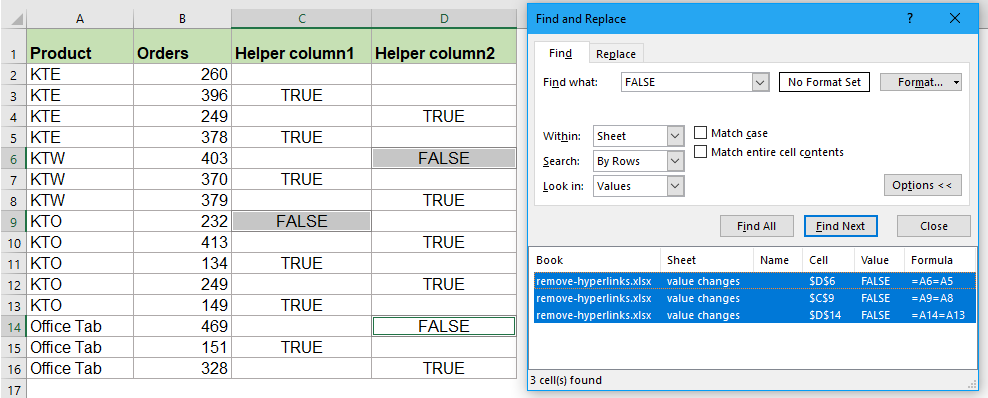
6. Csukja be a Keresés és csere párbeszédpanelen, a következő lépésben kattintással beilleszthet üres sorokat Kezdőlap > betétlap > Lapsorok beszúrása, és üres sorokat illesztettek be az adatokba, amikor az érték az A oszlop alapján változik, lásd a képernyőképeket:
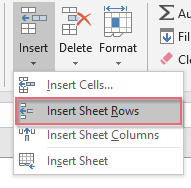 |
 |
 |
7. Végül szükség szerint törölheti a segítő C és D oszlopát.
Helyezzen be üres sorokat, ha az érték a VBA kóddal változik
Ha eleged van a fenti módszerek használatából, itt egy kód is segíthet üres sorok beszúrásában a megváltozott értékek közé egyszerre.
1. Tartsa lenyomva a ALT + F11 billentyűk megnyitásához Microsoft Visual Basic for Applications ablak.
2. Kattints betétlap > Modulok, és illessze be a következő kódot a Modul ablak.
VBA kód: Helyezzen be üres sorokat, ha az érték megváltozik
Sub InsertRowsAtValueChange()
'Update by Extendoffice
Dim Rng As Range
Dim WorkRng As Range
On Error Resume Next
xTitleId = "KutoolsforExcel"
Set WorkRng = Application.Selection
Set WorkRng = Application.InputBox("Range", xTitleId, WorkRng.Address, Type:=8)
Application.ScreenUpdating = False
For i = WorkRng.Rows.Count To 2 Step -1
If WorkRng.Cells(i, 1).Value <> WorkRng.Cells(i - 1, 1).Value Then
WorkRng.Cells(i, 1).EntireRow.Insert
End If
Next
Application.ScreenUpdating = True
End Sub
3. Ezután nyomja meg a gombot F5 kulcs a kód futtatásához, és megjelenik egy felszólító mező, amely lehetővé teszi, hogy kiválasszon egy oszlopadatot, amelyet üres sorok beillesztéséhez szeretne használni, ha az érték megváltozik, amelyre alapul

4. Kattintson a gombra OK, az üres sorokat beszúrtuk az adatok közé, amikor az érték az A oszlop alapján változik.
Adjon meg egy bizonyos számú üres sort, ha az érték egy erőteljes szolgáltatással változik
Ha a fenti problémás módszerekkel próbálkoznak, itt bemutatok egy hasznos eszközt, Kutools az Excel számára's Megkülönböztetni a különbségeket segíthet az oldaltörés, az üres sorok, az alsó szegély vagy a kitöltési szín beillesztésében, ha a cella értéke gyorsan és egyszerűen változik.
Tipp:Ennek alkalmazásához Megkülönböztetni a különbségeket funkció, először is le kell töltenie a Kutools az Excel számára, majd gyorsan és egyszerűen alkalmazza a funkciót.
Telepítése után Kutools az Excel számára, kérjük, tegye a következőket:
1. Kattints Kutools > kialakított > Megkülönböztetni a különbségeket, lásd a képernyőképet:

2. Az Megkülönböztetni a különbségeket kulcsoszlopok szerint párbeszédpanelen tegye a következőket:
- Válassza ki a használni kívánt adattartományt, majd válassza ki azt a kulcsoszlopot, amely alapján üres sorokat szeretne beszúrni;
- Ezután ellenőrizze Üres sor lehetőség a Opciók szakaszban, és írja be a beilleszteni kívánt üres sorok számát.

3. Ezután kattintson Ok gombra, és az üres sorok meghatározott számát illesztették be az adatokba, ha a cella értéke megváltozik, lásd a képernyőképeket:
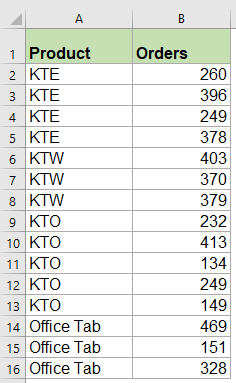 |
 |
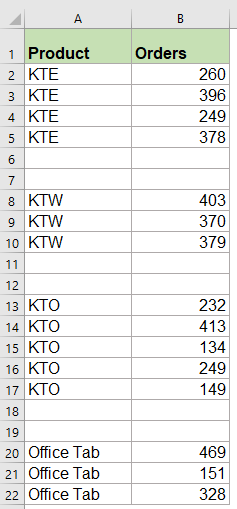 |
Kattintson a Kutools for Excel letöltéséhez és az ingyenes próbaverzióhoz most!
A legjobb irodai hatékonyságnövelő eszközök
Töltsd fel Excel-készségeidet a Kutools for Excel segítségével, és tapasztald meg a még soha nem látott hatékonyságot. A Kutools for Excel több mint 300 speciális funkciót kínál a termelékenység fokozásához és az időmegtakarításhoz. Kattintson ide, hogy megszerezze a leginkább szükséges funkciót...

Az Office lap füles felületet hoz az Office-ba, és sokkal könnyebbé teszi a munkáját
- Füles szerkesztés és olvasás engedélyezése Wordben, Excelben és PowerPointban, Publisher, Access, Visio és Project.
- Több dokumentum megnyitása és létrehozása ugyanazon ablak új lapjain, mint új ablakokban.
- 50% -kal növeli a termelékenységet, és naponta több száz kattintással csökkenti az egér kattintását!
