Hogyan lehet frissíteni a pivot tábla tartományát az Excelben?
Az Excelben sorok vagy oszlopok eltávolításakor vagy hozzáadásakor az adattartományban a relatív kimutató táblázat nem frissül egyszerre. Ez az oktatóanyag elárulja, hogyan kell frissíteni a kimutató táblázatot, amikor az adattábla sorai vagy oszlopai megváltoznak.
Frissítse az Excel kimutatásának tartományát
 Frissítse az Excel kimutatásának tartományát
Frissítse az Excel kimutatásának tartományát
Kérjük, kövesse az alábbi lépéseket az elforduló tábla tartományának frissítéséhez.
1. Az adattartomány megváltoztatása után kattintson a relatív pivot táblára, majd kattintson a gombra opció (az Excel 2013 programban kattintson a ANALYSE )> Adatforrás módosítása. Lásd a képernyőképet:
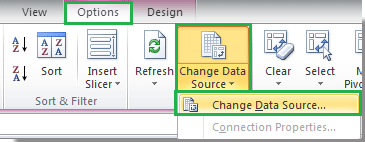
2. Ezután az előugró párbeszédpanelen válassza ki a frissíteni kívánt új adattartományt. Lásd a képernyőképet:
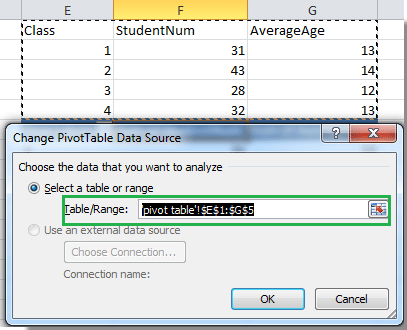
3. kettyenés OK. Most a pivot tábla frissül.
Megjegyzések: Csak az eredeti táblázat alján található sorok vannak hozzáadva, vagy az oszlopok a jobb szélen kerülnek hozzáadásra. A kimutatható tábla tartomány frissül, ha az Opció (vagy Elemzés)> Adatforrás módosítása elemre kattint.
Relatív cikkek:
- Frissítse az Excelben megnyitott fájl pivot-táblázatát
- Frissítse a pivot táblázatot az Excel újbóli megnyitása nélkül
A legjobb irodai hatékonyságnövelő eszközök
Töltsd fel Excel-készségeidet a Kutools for Excel segítségével, és tapasztald meg a még soha nem látott hatékonyságot. A Kutools for Excel több mint 300 speciális funkciót kínál a termelékenység fokozásához és az időmegtakarításhoz. Kattintson ide, hogy megszerezze a leginkább szükséges funkciót...

Az Office lap füles felületet hoz az Office-ba, és sokkal könnyebbé teszi a munkáját
- Füles szerkesztés és olvasás engedélyezése Wordben, Excelben és PowerPointban, Publisher, Access, Visio és Project.
- Több dokumentum megnyitása és létrehozása ugyanazon ablak új lapjain, mint új ablakokban.
- 50% -kal növeli a termelékenységet, és naponta több száz kattintással csökkenti az egér kattintását!

