Hogyan keressen értéket az Excel több megfelelő értékének visszaadásához?
Ez az oktatóanyag egy érték kereséséről szól, amely több megfelelő értéket ad vissza az Excel-ben, az alábbi képernyőképek szerint:
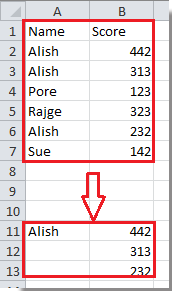
A keresési érték több megfelelő értéket ad vissza tömbképlettel
A keresési érték a szűrővel több megfelelő értéket ad vissza
A keresési érték több megfelelő értéket ad vissza a Defined Function funkcióval
 A keresési érték több megfelelő értéket ad vissza tömbképlettel
A keresési érték több megfelelő értéket ad vissza tömbképlettel
Itt egy hosszú tömbképlet adhat segítséget egy érték felkutatásához és több megfelelő érték visszaadásához.
1. Írja be a keresni kívánt értéket egy üres cellába. Lásd a képernyőképet:

2. Írja be a képletet a szomszédos cellába =IF(ISERROR(INDEX($A$1:$B$7,SMALL(IF($A$1:$A$7=$D$4,ROW($A$1:$A$7)),ROW(1:1)),2)),"",
INDEX($A$1:$B$7,SMALL(IF($A$1:$A$7=$D$4,ROW($A$1:$A$7)),ROW(1:1)),2)) bele, és nyomja meg Shift + Ctrl + Enter gombokat, majd húzza a Automatikus kitöltés töltse ki a cellákat, amíg az első üres cella ki nem jön. Lásd a képernyőképet:

Megjegyzés: A fenti képletben $ A $ 1: $ B $ 7 jelzi a tartomány adatait, $ A $ 1: $ A $ 7 azt az oszloptartományt jelenti, amelyben a bizonyos értéket keres, a $ D $ 4 azt a cellát jelöli, amelyet keresett be Az 1., 2. lépés értéke azt jelzi, hogy megtalálja a megfelelő értékeket a második oszlopban.
 A keresési érték a szűrővel több megfelelő értéket ad vissza
A keresési érték a szűrővel több megfelelő értéket ad vissza
Az Excel programban a Szűrő funkcióval is megoldhatja ezt a problémát.
1. Válassza ki azt az oszloptartományt, amelynek értékét meg szeretné keresni, majd kattintson dátum > Szűrő. Lásd a képernyőképet:

2. Ezután kattintson a nyíl gombra a kiválasztott tartomány első cellájában, és csak a legördülő listában ellenőrizze a keresni kívánt értéket. Lásd a képernyőképet:

3. kettyenés OK, most csak a keresési értéket látja, és a hozzá tartozó értékeket kiszűri.

 A keresési érték több megfelelő értéket ad vissza a Defined Function funkcióval
A keresési érték több megfelelő értéket ad vissza a Defined Function funkcióval
Ha érdekli a Defined Function, akkor a Defined Function segítségével is megoldhatja a problémát.
1. nyomja meg Alt + F11 billentyűk megnyitásához Microsoft Visual Basic alkalmazásokhoz ablak.
2. kettyenés Modulok > betétlap beilleszteni a Modulok ablakot, és másolja az alábbi VBA-t az ablakba.
VBA: A keresési érték több megfelelő értéket ad vissza.
Function MyVlookup(pWorkRng As Range, pRng As Range, pColumnIndex As Integer, Optional pType As String = "v")
'Updateby20140827
Dim xRow As Single
Dim xCol As Single
Dim arr() As Variant
ReDim arr(0)
For i = 1 To pRng.Rows.Count
If pWorkRng = pRng.Cells(i, 1) Then
arr(UBound(arr)) = pRng.Cells(i, pColumnIndex)
ReDim Preserve arr(UBound(arr) + 1)
End If
Next
If pType = "h" Then
xCol = Range(Application.Caller.Address).Columns.Count
For i = UBound(arr) To xCol
arr(UBound(arr)) = ""
ReDim Preserve arr(UBound(arr) + 1)
Next
ReDim Preserve arr(UBound(arr) - 1)
MyVlookup = arr
Else
xRow = Range(Application.Caller.Address).Rows.Count
For i = UBound(arr) To xRow
arr(UBound(arr)) = ""
ReDim Preserve arr(UBound(arr) + 1)
Next
ReDim Preserve arr(UBound(arr) - 1)
MyVlookup = Application.WorksheetFunction.Transpose(arr)
End If
End Function
3. Zárja be az ablakot, és írja be ezt a képletet egy cellába = MyVlookup (A10, $ A $ 2: $ B $ 7,2) (A10 jelzi a keresési értéket, $ A $ 2: $ B $ 7 az adattartományt, 2 az oszlopindex számát jelöli). És nyomja meg Shift + Ctrl + Enter kulcsok. Ezután húzza le a kitöltő fogantyút a cellákon, helyezze a kurzort a Formula Bar, és nyomja meg a gombot Shift + Ctrl + Enter újra.
típus: Ha vízszintes cellákban szeretné visszaadni az értékeket, beírhatja ezt a képletet = MyVlookup (A10, $ A $ 2: $ B $ 7, 2, "h").
A legjobb irodai hatékonyságnövelő eszközök
Töltsd fel Excel-készségeidet a Kutools for Excel segítségével, és tapasztald meg a még soha nem látott hatékonyságot. A Kutools for Excel több mint 300 speciális funkciót kínál a termelékenység fokozásához és az időmegtakarításhoz. Kattintson ide, hogy megszerezze a leginkább szükséges funkciót...

Az Office lap füles felületet hoz az Office-ba, és sokkal könnyebbé teszi a munkáját
- Füles szerkesztés és olvasás engedélyezése Wordben, Excelben és PowerPointban, Publisher, Access, Visio és Project.
- Több dokumentum megnyitása és létrehozása ugyanazon ablak új lapjain, mint új ablakokban.
- 50% -kal növeli a termelékenységet, és naponta több száz kattintással csökkenti az egér kattintását!

