Hogyan lehet elrejteni az adatcímkéket az Excel diagramjában?
Előfordulhat, hogy adattáblákat adhat hozzá a diagramhoz, hogy az adatok értékét világosabbá és közvetlenebbé tegye az Excelben. Bizonyos esetekben azonban nulla adatcímke van a diagramban, és érdemes elrejteni ezeket a nulla adatcímkéket. Itt elmondok egy gyors módszert, amellyel egyszerre elrejtheti a nulla adatcímkét az Excelben.
Nulla adatcímke elrejtése a diagramban
 Nulla adatcímke elrejtése a diagramban
Nulla adatcímke elrejtése a diagramban
Ha nulla adatcímkét szeretne elrejteni a diagramban, tegye a következőket:
1. Kattintson a jobb gombbal az egyik adattáblánál, és válassza a lehetőséget Formázza az adatcímkéket a helyi menüből. Lásd a képernyőképet:

2. Ban,-ben Formázza az adatcímkéket párbeszédpanelen kattintson a gombra Szám a bal oldali ablaktáblán, majd válassza a lehetőséget Egyéni a kategóriából listamezőbe, és írja be # "" be a Formátum kód szövegmezőbe, és kattintson a gombra hozzáad gombot hozzáadásához típus lista mezőbe. Lásd a képernyőképet:

3. kettyenés közel gombot a párbeszéd bezárásához. Ekkor láthatja, hogy az összes nulla adatcímke rejtve van.
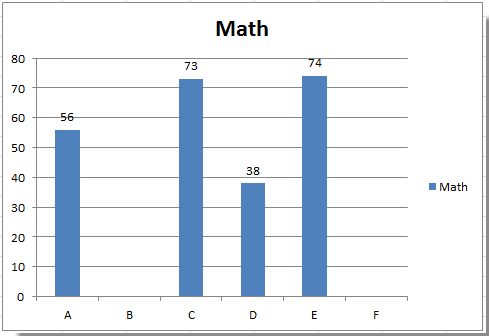
típus: Ha meg szeretné jeleníteni a nulla adatcímkét, kérjük, térjen vissza az Adatcímkék formázása párbeszédpanelen, és kattintson a gombra Szám > szokás, és válassza ki #, ## 0; - #, ## 0 a típus lista mezőbe.
Megjegyzések: Az Excel 2013-ban jobb gombbal kattinthat bármelyik adatcímkére, és kiválaszthatja Formázza az adatcímkéket megnyitni Formázza az adatcímkéket ablaktábla; majd kattintson Szám lehetőségének bővítése; majd kattintson a gombra Kategória négyzetet, és jelölje be a szokás a legördülő listából, és írja be # "" be a Formátum kód szövegmezőbe, és kattintson a gombra hozzáad gombot.
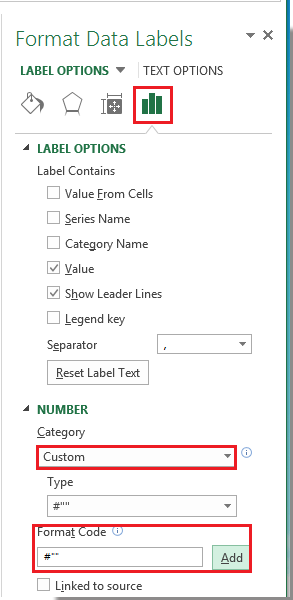
Relatív cikkek:
A legjobb irodai hatékonyságnövelő eszközök
Töltsd fel Excel-készségeidet a Kutools for Excel segítségével, és tapasztald meg a még soha nem látott hatékonyságot. A Kutools for Excel több mint 300 speciális funkciót kínál a termelékenység fokozásához és az időmegtakarításhoz. Kattintson ide, hogy megszerezze a leginkább szükséges funkciót...

Az Office lap füles felületet hoz az Office-ba, és sokkal könnyebbé teszi a munkáját
- Füles szerkesztés és olvasás engedélyezése Wordben, Excelben és PowerPointban, Publisher, Access, Visio és Project.
- Több dokumentum megnyitása és létrehozása ugyanazon ablak új lapjain, mint új ablakokban.
- 50% -kal növeli a termelékenységet, és naponta több száz kattintással csökkenti az egér kattintását!

