Hogyan lehet megakadályozni a speciális karakterek beírását az Excelbe?
Bizonyos esetekben csak betűket vagy számokat akarunk beírni a cellákba, és megakadályozzuk a speciális karakterek, például a @ # $% & stb. Beírását. Vannak-e olyan funkciók az Excel-ben, amelyek megakadályozzák a speciális karakterek beírását az értékek beszúrásakor?
Akadályozzuk meg a speciális karakterek bevitelét az Adatellenőrzés segítségével
Akadályozzuk meg a VBA kóddal történő speciális karakterek beírását
A Kutools for Excel segítségével megakadályozza a speciális karakterek beírását ![]()
Akadályozzuk meg a speciális karakterek bevitelét az Adatellenőrzés segítségével
Az Excel adatellenőrzése segíthet abban, hogy csak az alfanumerikus értékeket adja meg. Kérjük, tegye a következőket:
1. Válassza ki azt a tartományt, amelyen meg szeretné akadályozni a speciális karakterek beírását.
2. Ezután kattintson dátum > adatok ellenőrzése > adatok ellenőrzése, lásd a képernyőképet:

3. Az adatok ellenőrzése párbeszédpanelen kattintson a gombra beállítások lapot, és válasszon szokás tól Hagyjuk legördülő listából, majd írja be ezt a képletet =ISNUMBER(SUMPRODUCT(SEARCH(MID(A1,ROW(INDIRECT("1:"&LEN(A1))),1),"0123456789abcdefghijklmnopqrstuvwxyzABCDEFGHIJKLMNOPQRSTUVWXYZ"))) be a Képlet szövegmező, lásd a képernyőképet:
Jegyzet:A1 jelzi a kiválasztott tartomány első celláját (balról jobbra).
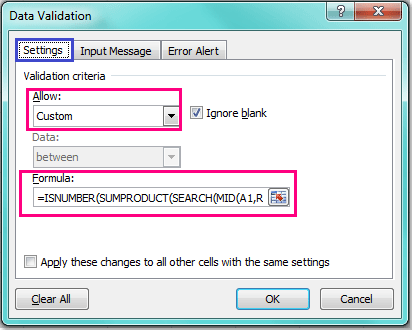
4. Ezután kattintson OK ennek a párbeszédpanelnek a bezárásához, és amikor a speciális oszlopokat tartalmazó értékeket adja meg a megadott oszlopban, alkalmazza az opciót, a következő figyelmeztető üzenetet kapja meg.

Akadályozzuk meg a VBA kóddal történő speciális karakterek beírását
A következő VBA-kód szintén segíthet megakadályozni a speciális karaktereket a szöveges értékek megadása közben.
1. Tartsa lenyomva a ALT + F11 gombokat, és ez megnyitja a Microsoft Visual Basic for Applications ablak.
2. Ezután válassza ki a használt munkalapot balról Project Explorer, kattintson duplán a fájl megnyitásához Modulok, majd másolja és illessze be a következő VBA kódot az üresbe Modulok:
VBA-kód: megakadályozza a speciális karakterek beírását az Excel-be
Private Const FCheckRgAddress As String = "A1:A100"
Private Sub Worksheet_Change(ByVal Target As Range)
'Update 20140905
Dim xChanged As Range
Dim xRg As Range
Dim xString As String
Dim sErrors As String
Dim xRegExp As Variant
Dim xHasErr As Boolean
Set xChanged = Application.Intersect(Range(FCheckRgAddress), Target)
If xChanged Is Nothing Then Exit Sub
Set xRegExp = CreateObject("VBScript.RegExp")
xRegExp.Global = True
xRegExp.IgnoreCase = True
xRegExp.Pattern = "[^0-9a-z]"
For Each xRg In xChanged
If xRegExp.Test(xRg.Value) Then
xHasErr = True
Application.EnableEvents = False
xRg.ClearContents
Application.EnableEvents = True
End If
Next
If xHasErr Then MsgBox "These cells had invalid entries and have been cleared:"
End Sub

Megjegyzések: A fenti kódban megváltoztathatja a tartományt A1: A100 of Privát Const FCheckRgAddress as string = "A1: A100" szkriptet a saját tartományához, amely megakadályozni szeretné a speciális karaktereket.
3. Ezután mentse el és zárja be ezt a kódot, és most, amikor szöveges értékeket ír be néhány speciális karakterrel az A1: A100 tartományba, az értéke egyszerre törlődik, és a következő figyelmeztető üzenetet kaphatja meg.

A Kutools for Excel segítségével megakadályozza a speciális karakterek beírását
Tulajdonképpen, ha van Kutools az Excel számára - egy praktikus és multifunkcionális eszköz, amellyel gyorsan megakadályozhatja a speciális karakterek beírását a kijelölésben A gépelés megakadályozása segédprogram egy ellenőrzéssel.
| Kutools az Excel számára, Több mint 300 a praktikus funkciók megkönnyítik a munkáját. |
Telepítése után Kutools for Excel, kérjük, tegye az alábbiakat:(Ingyenesen töltse le a Kutools for Excel programot most!)
1. Válasszon ki egy kijelölést, amely megakadályozza a speciális karakterek beírását, majd kattintson a gombra Kutools > A gépelés megakadályozása > A gépelés megakadályozása. Lásd a képernyőképet:
2. Ban,-ben A gépelés megakadályozása párbeszédpanelen ellenőrizze A speciális karakterek beírásának megakadályozása választási lehetőség. Lásd a képernyőképet:
3. kettyenés Ok, és megjelenik egy párbeszédpanel, amely emlékeztet arra, hogy eltávolítja az Adatellenőrzést, ha alkalmazza ezt a segédprogramot, és rákattint Igen a következő párbeszédpanelre való ugráshoz emlékeztetni fogja, hogy a segédprogram a szakaszban dolgozott. lásd a képernyőképet:
4. kettyenés OK a párbeszéd bezárásához, és mostantól egy figyelmeztető párbeszédpanel jelenik meg, amikor megpróbál egy speciális karaktert beírni a kijelölésbe.


A speciális karakterek beírásának megakadályozása
Kapcsolódó cikkek:
Hogyan lehet megakadályozni az értékek szóközökkel történő beírását az Excelben?
Hogyan lehet megakadályozni az Excel oszlopának ismétlődő bejegyzéseit?
A legjobb irodai hatékonyságnövelő eszközök
Töltsd fel Excel-készségeidet a Kutools for Excel segítségével, és tapasztald meg a még soha nem látott hatékonyságot. A Kutools for Excel több mint 300 speciális funkciót kínál a termelékenység fokozásához és az időmegtakarításhoz. Kattintson ide, hogy megszerezze a leginkább szükséges funkciót...

Az Office lap füles felületet hoz az Office-ba, és sokkal könnyebbé teszi a munkáját
- Füles szerkesztés és olvasás engedélyezése Wordben, Excelben és PowerPointban, Publisher, Access, Visio és Project.
- Több dokumentum megnyitása és létrehozása ugyanazon ablak új lapjain, mint új ablakokban.
- 50% -kal növeli a termelékenységet, és naponta több száz kattintással csökkenti az egér kattintását!
