Hogyan lehet konvertálni a tartományt táblázattá vagy fordítva az Excelben?
A táblázat hasznos funkció számunkra az Excel néhány műveletének elvégzéséhez, ezért valamikor táblázatot kell létrehoznunk egy adatsor alapján. A tartomány táblázattá vagy fordítva történő átalakításához az Excel néhány egyszerű módot kínál számunkra. Kérjük, tudjon meg többet erről a cikkről.
- Konvertálja a táblázatot az Excel táblázatba
- Táblázat konvertálása tartományra az Excelben
- A Kutools for Excel segítségével táblázatot alakíthat át tartomány egyszerű szövegévé
Konvertálja a táblázatot az Excel táblázatba
Az adattartomány táblázatba konvertálásához tegye a következőket:
1. Válassza ki a konvertálni kívánt adattartományt.
2. Kattints betétlap > Táblázat, A Táblázat létrehozása párbeszédpanelen ellenőrizze Az asztalom fejlécekkel rendelkezik ha az adatok fejlécekkel rendelkeznek, lásd a képernyőképeket:

3. Ezután kattintson OK, és az adattartományt átalakítottuk a táblázat formátumába.

típus: A fenti módszer kivételével az adattartományt táblázatként is formázhatja az alábbi módszerrel.
1. Válassza ki az adattartományt, majd kattintson a gombra Kezdőlap > Táblázat formázása, válasszon egy tetsző asztali stílust a Táblázat formázása legördülő listát.
2. A kiugrott Táblázat formázása párbeszédpanelen ellenőrizze Az asztalom fejlécekkel rendelkezik ha az adatok fejlécekkel rendelkeznek, majd kattintson a gombra OK hogy befejezze az eljárást.
Egy kattintással konvertálhat egy táblázatot sima szöveggé az Excel tartományban
Jelentkezéskor Kezdőlap > Szűrő kikapcsolása > Formátumok törlése egy táblához eltávolítja a kitöltési színt, a betűszínt vagy más formátumokat a táblából. A kiválasztott tartomány azonban továbbra is táblázat. De mindenféle formátumot el akar távolítani a kijelölt táblából, és egyszerű szöveggé alakítja át normál tartományba. Ebben az esetben próbálja ki a Az összes cellaformázás törlése a Kutools for Excel segédprogramja.

Táblázat konvertálása tartományra az Excelben
Ha vissza kell állítania a táblázatot a normál adattartományba, az Excel is egyszerű módot kínál a kezelésére.
1. Válassza ki a táblázattartományt, kattintson a jobb gombbal, és válassza a Táblázat> Konvertálás tartományba elemet a helyi menüből. Lásd a képernyőképet:

típus: Kiválaszthatja a táblázat tartományát is, majd kattintson a gombra Design > Átalakítás tartományra.
2. Ekkor megjelenik egy prompt doboz, kattintson Igen gombot, és a kiválasztott táblázat konvertálódik a normál tartományba.
Megjegyzések: Ez a módszer csak a táblázat formázási stílusát távolítja el, de az eredeti táblázat kitöltési és betűkészletének színét egyaránt megőrzi. Ha el kell távolítania az összes táblázatformázást, beleértve a kitöltési és a betűszínt is, folytassa a következő módszerrel.
A Kutools for Excel segítségével táblázatot alakíthat át tartomány egyszerű szövegévé
Kutools for Excel's biztosít a Minden sejt formázásának törlése segédprogram, amely lehetővé teszi az Excel felhasználók számára egy kattintással a táblázat formázási stílusának törlését anélkül, hogy elveszítenék a táblázat adatait az Excelben.
Kutools az Excel számára - Töltse fel az Excelt több mint 300 alapvető eszközzel. Élvezze a teljes funkcionalitású 30 napos INGYENES próbaverziót hitelkártya nélkül! Szerezd meg most
Jelölje ki azt a táblázatot, amelynek táblázatstílusát eltávolítja, majd kattintson a gombra Kutools > kialakított > Minden sejt formázásának törlése. Lásd a képernyőképet:
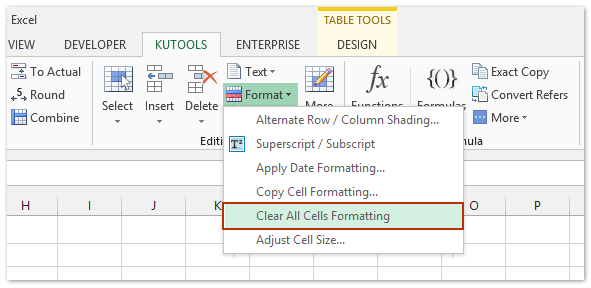
Most látni fogja, hogy a táblázat formázási stílusa teljesen eltávolításra / törlésre kerül, az eredeti táblázatadatok megtartásával, az alábbi képernyőképen:

Kutools az Excel számára - Töltse fel az Excelt több mint 300 alapvető eszközzel. Élvezze a teljes funkcionalitású 30 napos INGYENES próbaverziót hitelkártya nélkül! Szerezd meg most
Bemutató: a táblázat konvertálása sima tartományra az Excelben
A legjobb irodai hatékonyságnövelő eszközök
Töltsd fel Excel-készségeidet a Kutools for Excel segítségével, és tapasztald meg a még soha nem látott hatékonyságot. A Kutools for Excel több mint 300 speciális funkciót kínál a termelékenység fokozásához és az időmegtakarításhoz. Kattintson ide, hogy megszerezze a leginkább szükséges funkciót...

Az Office lap füles felületet hoz az Office-ba, és sokkal könnyebbé teszi a munkáját
- Füles szerkesztés és olvasás engedélyezése Wordben, Excelben és PowerPointban, Publisher, Access, Visio és Project.
- Több dokumentum megnyitása és létrehozása ugyanazon ablak új lapjain, mint új ablakokban.
- 50% -kal növeli a termelékenységet, és naponta több száz kattintással csökkenti az egér kattintását!
