Hogyan adjunk hozzá függőleges / átlagos vonalat az oszlopdiagramhoz az Excelben?
Amikor oszlopdiagramot használ az adatok megjelenítésére, bizonyos esetekben érdemes hozzáadni egy függőleges vonalat az oszlopdiagramhoz, hogy nyilvánvalóan megjelenjen az adatok átlaga az alábbi képernyőképen. Ez az oktatóanyag függőleges / átlagos vonal hozzáadásáról szól az oszlopdiagramon az Excelben.

Függőleges vonal hozzáadása az oszlopdiagramhoz
 Függőleges vonal hozzáadása az oszlopdiagramhoz
Függőleges vonal hozzáadása az oszlopdiagramhoz
Most először be kell illesztenie egy oszlopdiagramot.
1. Válassza ki az adattartományt, majd kattintson a gombra betétlap > bár > bár.
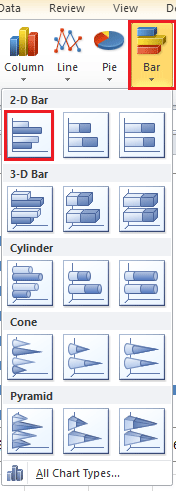 |
 |
2. Ezután lépjen egy üres cellába, itt kiválasztom az A10 cellát az Y beírásához, majd megyek az Y cella melletti cellához, itt van a B10 cella az X beírásához. Lásd a képernyőképet:

3. Az Y cella alatti két cellában írja be a 0 és az 1 elemet minden cellába. Lásd a képernyőképet:
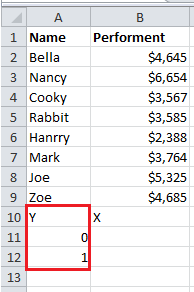
4. Menjen az X cella alatti cellába, itt van a B11, írja be az = értéketÁTLAG ($ B $ 2: $ B $ 9) ($ B $ 2: $ B $ 9 az az adattartomány, amelynek az átlagát ki akarja számítani), majd nyomja meg az gombot belép gombot, és húzza a kitöltő fogantyút az alatta lévő következő cellába. Lásd a képernyőképet:

5. Ezután kattintson jobb gombbal a sávdiagramon, majd kattintson a gombra Adatok kiválasztása a helyi menüből

6. -ban Válassza az Adatforrás lehetőséget párbeszédpanelen kattintson a gombra hozzáad gombot a Jelmagyarázat (sorozat) szakasz.
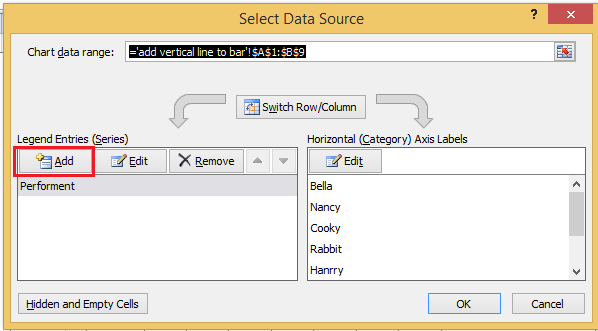
7. Ban,-ben Sorozat szerkesztése párbeszédpanelen írja be a kívánt új sorozatnevet, és válassza a B11: B12 lehetőséget (B11: B12 az a tartomány, amelyet átlagosan kiszámít a 4. lépésben).

8. kettyenés OK > OK a párbeszédek bezárásához. Ezután válassza ki az oszlopdiagramon hozzáadott új sorozatot, és kattintson a jobb gombbal a kattintáshoz A sorozatdiagram típusának módosítása a helyi menüben.

9. Beugrott Változtassa meg a diagram típusát párbeszédablakban válassza ki XY (szórás) > Szórás egyenes vonalakkal, és kattintson a gombra OK a párbeszédablakból való kilépéshez. Lásd a képernyőképet:
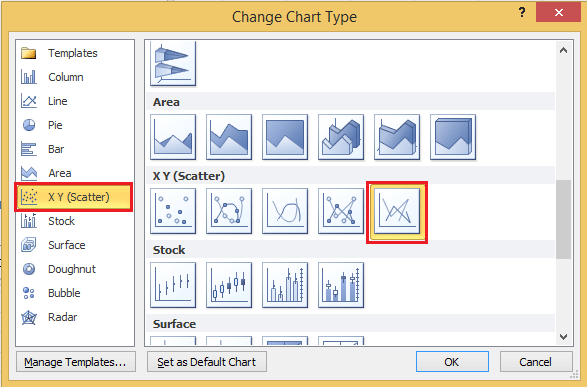
Az Excel 2013 alkalmazásban válassza a lehetőséget Combo szakasz Minden diagram Lapot, és válasszuk a lehetőséget Szórás egyenes vonalakkal a legördülő listából Átlagos sorozat, és kattintson a gombra OK a párbeszédablakból való kilépéshez.
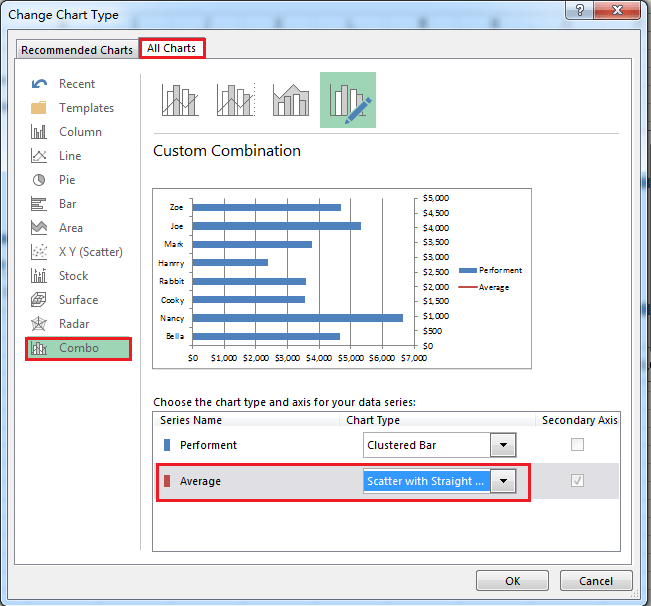
10. Menjen a diagramra, és kattintson a jobb gombbal a kattintáshoz Adatok kiválasztása ismét a helyi menüben.
11. Ban,-ben Adatok kiválasztása párbeszédablakban válassza ki Átlagos sorozat és kattintson szerkesztése gombot.

12. -ban Sorozat szerkesztése párbeszédpanelen válassza ki az X és Y értéktartományt. (Csak hozzá kell adnia a 2. lépésben beírt Y és X cella alatti tartomány cellákat az Y és az X értékekhez.)

13. kettyenés OK > OK a párbeszéd bezárásához. Ezután kattintson a jobb gombbal a jobb Y tengelyre (a másodlagos tengelyre), és válassza a lehetőséget Formátum tengely a helyi menüből.
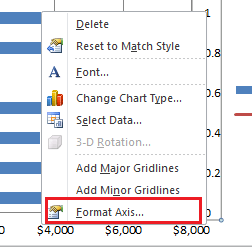
14. Ban,-ben Formátum tengely párbeszédpanelen ellenőrizze Rögzített opció után Maximális majd írja be 1 a szövegmezőbe a Rögzített opciót.
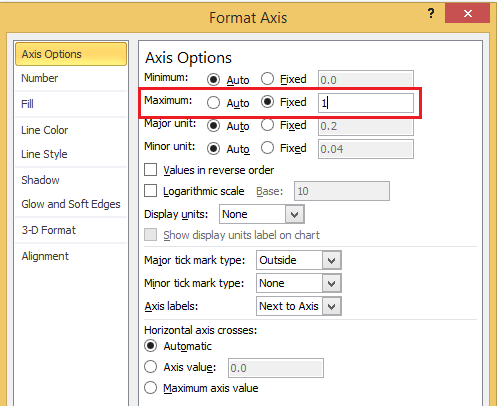
Az Excel 2013 alkalmazásban csak közvetlenül be kell írnia 1 bele Maximális szövegmező a Formátum tengely ablaktábla.
15. Zárja be a párbeszédpanelt. Most az átlagos függőleges vonal bekerült a sávdiagramba.

A sort formázhatja úgy, hogy jobb gombbal kattint a sorra, és kiválasztja Formátum adatsor a helyi menüben, akkor megváltoztathatja a sort, amire szüksége van a Formátum adatsor párbeszédpanel / ablaktábla.
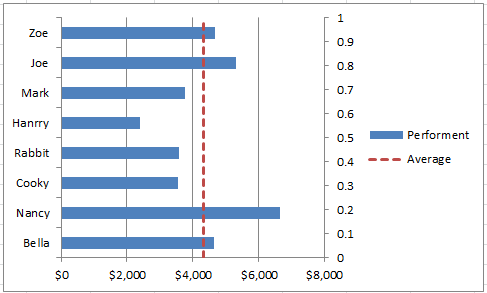
A legjobb irodai hatékonyságnövelő eszközök
Töltsd fel Excel-készségeidet a Kutools for Excel segítségével, és tapasztald meg a még soha nem látott hatékonyságot. A Kutools for Excel több mint 300 speciális funkciót kínál a termelékenység fokozásához és az időmegtakarításhoz. Kattintson ide, hogy megszerezze a leginkább szükséges funkciót...

Az Office lap füles felületet hoz az Office-ba, és sokkal könnyebbé teszi a munkáját
- Füles szerkesztés és olvasás engedélyezése Wordben, Excelben és PowerPointban, Publisher, Access, Visio és Project.
- Több dokumentum megnyitása és létrehozása ugyanazon ablak új lapjain, mint új ablakokban.
- 50% -kal növeli a termelékenységet, és naponta több száz kattintással csökkenti az egér kattintását!

